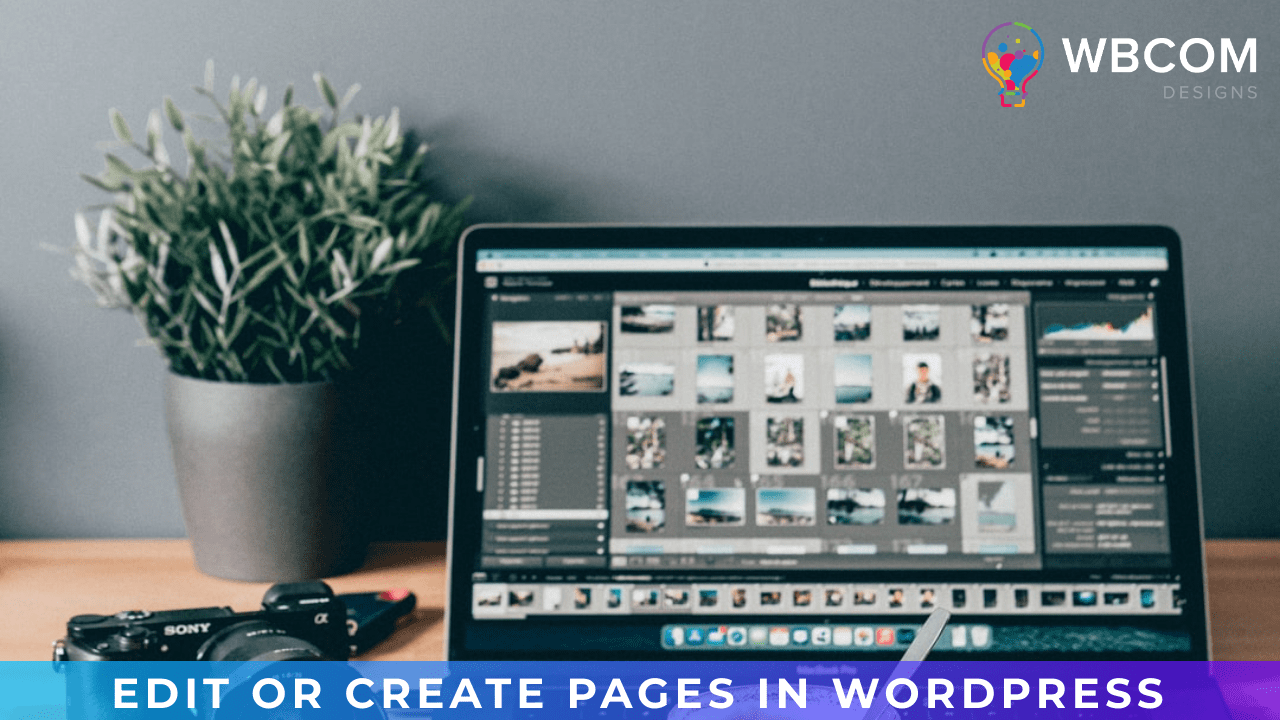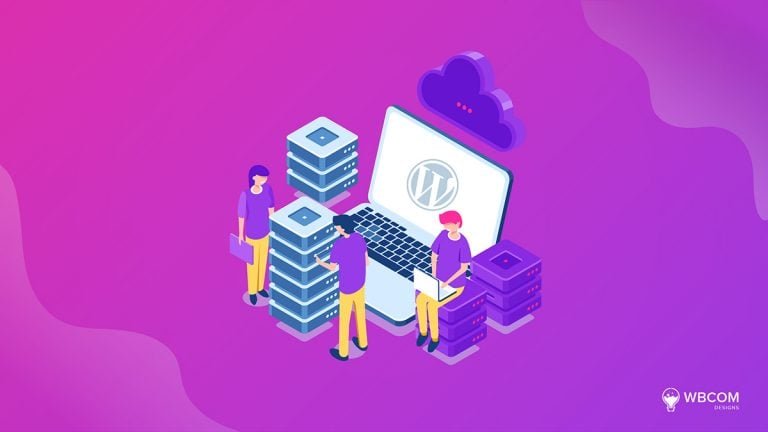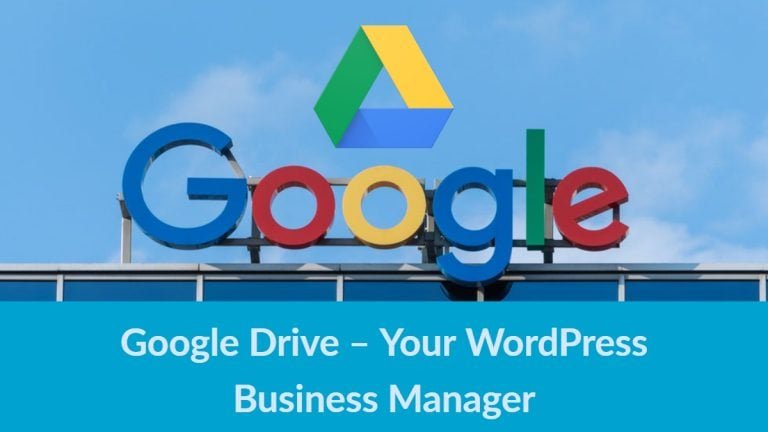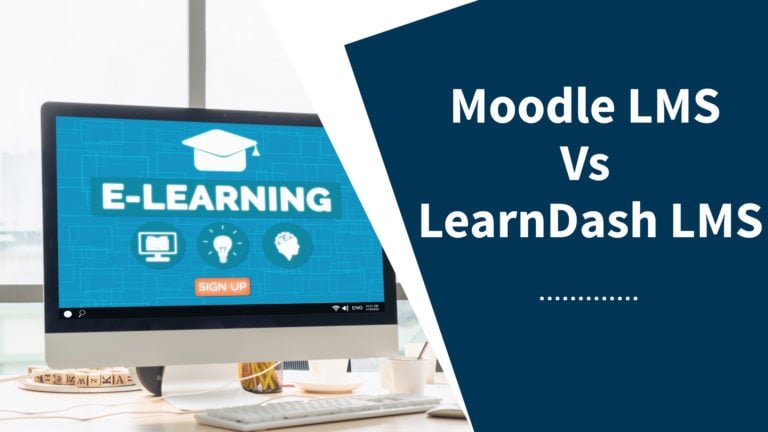You don’t need to know a lot about WordPress to edit pages. If you are familiar with text editors, it will be easy enough. You can use the WordPress editor to edit both pages and posts.
These examples are from the WordPress.org site, but WordPress.com is quite similar in how pages are modified. This post will help you to understand the differences.

Let’s take a look at what we will be learning.
This post will teach you how to edit and format pages in WordPress.
- The admin area allows editing and saving.
- Observing changes at the front end.
- Use formatting tools in WordPress visual editors.
.
Table of Contents
ToggleWhat you need to edit pages in WordPress
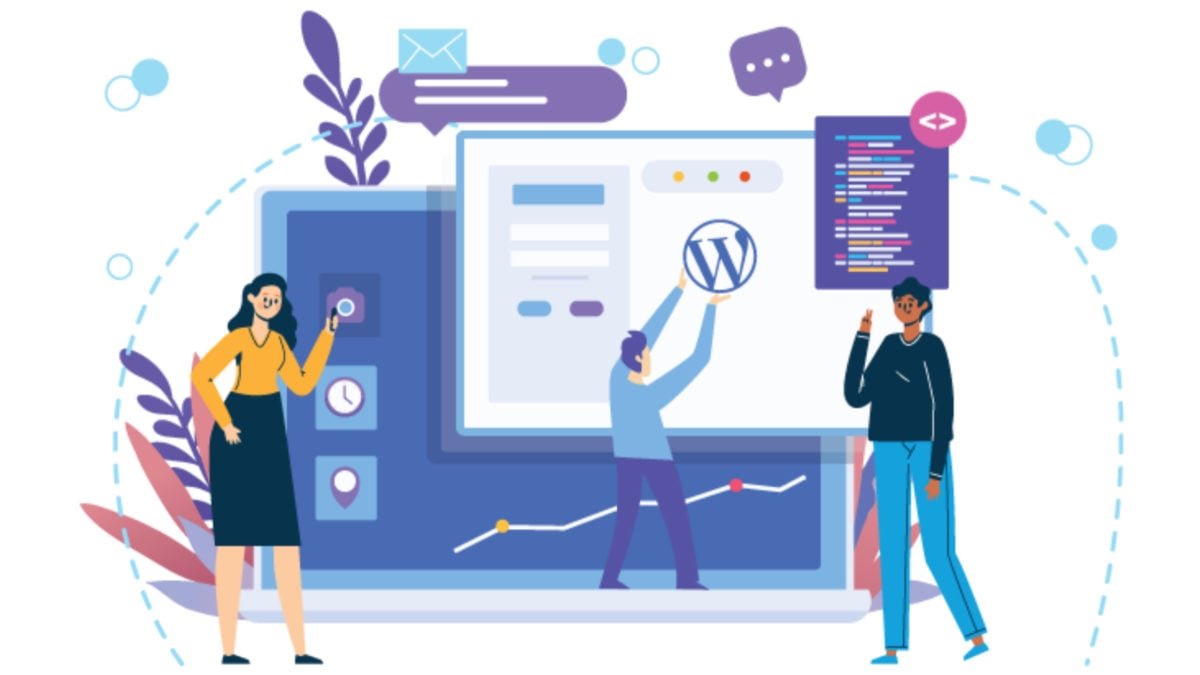
- Your web developer will provide you with a WordPress username/password.
- The URL of the administration area (also known by web address or link).
These are the URLs you need to navigate to. Type it into your browser.
Enter your username and password, and hit Log in. The WordPress dashboard will appear.
Open the WordPress website in the new tab
First, I open the public-facing section of the website in a new tab. The admin area (backend) is visible in one tab, and the public space (frontend) in the other. This allows me to switch between them.
It is easiest to open your WordPress front end in a new tab.
- Navigate to the admin area and hover over the house icon at the top left.
- From the drop-down menu, RIGHT Click on “Visit Site”.
- Click “Open link in new tab”.
Also Read: Fiverr Alternatives: How to Create Your Own Freelancing Website to Sell Services
You can now switch between two browser tabs by opening them in separate tabs.
Continue editing the WordPress page using the admin area. You can also view the front end of your website and make any changes you want.
You can tab over the front end of the site as you make edits, save them, and then tab back to it. To refresh the page, hit the F5 key. This prompts the browser for the latest version.
Also Read: 18 Essential WordPress Interview Questions and other
WordPress page editing
Once you’ve set up your workspace, let us move on to the admin area. The WordPress editor is located here.
Click PAGES in the left-hand navigation. These are the pages on your site. You can also hover over the page’s name to see additional options.
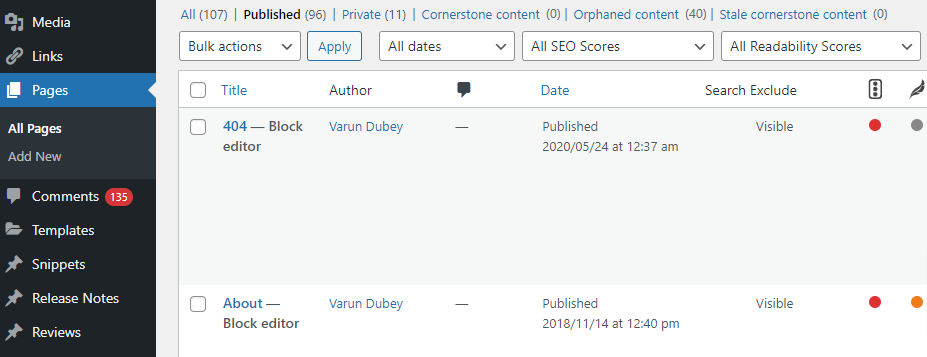
- EDIT will take to you to the complete edit screen.
- QUICK allows you to modify the title, slug, and date from this screen.
- BIN will take the page to the trash bin. The page will be removed from the website.
- VIEW will allow you to see this page – the front or public end.
- Click on the first option, “EDIT,” to edit a page. Click on the page name.
The WordPress page edit screen will appear.
Also Read: bbPress WordPress Form Plugin Tutorial
WordPress Tutorial: Editing Pages
First, I want to draw your attention to WordPress themes and plugins that can sometimes customize the page edit screen.
Which version do you use?
The Gutenberg Block editor is the latest WordPress editor. If your page looks like the image below, you are likely using blocks. Please visit my post about the block editor.
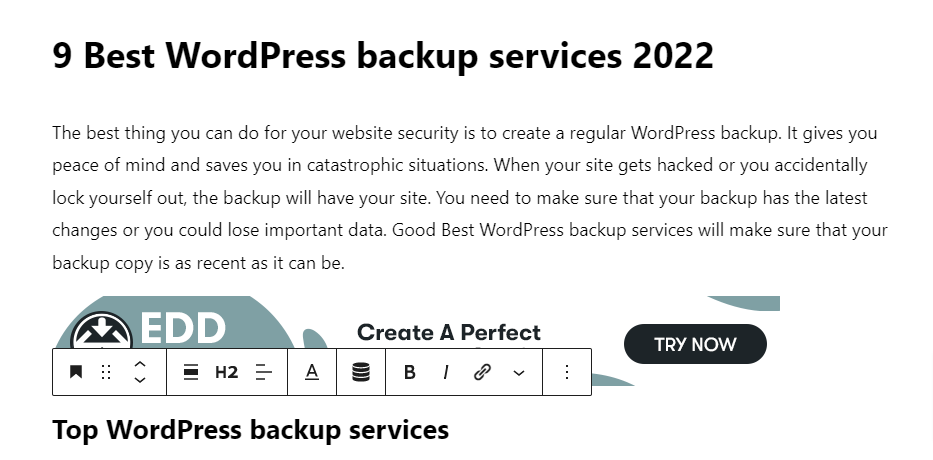
If your WordPress editor looks like the image below, you are using the Classic WordPress Editor.
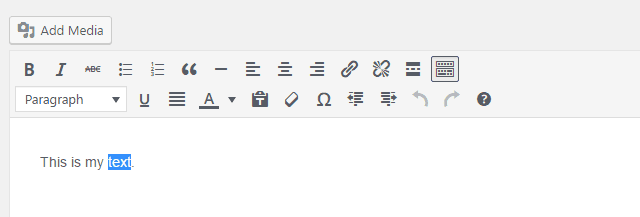
WordPress editor button icons
The TOOLBAR TOGGLE icon is the first icon in the classic editor. It was once known as the ‘kitchen sink’. It’s activated because it is inverted, as you can see in the above image.
This button icon displays or hides additional formatting options. It should always be activated.
Formatting text in WordPress
You can highlight text and format it, just like most WordPress editors.
The following are the links to the main editing panel:
- B – Make the text bolder or more potent by clicking on this button.
- I – Highlight the text and put it in italics.
ABC –This will add a strikethrough to your text as if it were to be crossed out. This is useful for selling items.
In web talk, the button icon is for an ordered list. However, WordPress calls it a bulletin list. This is how to create lists.
Click return or enter at the end of each line if you need a new bullet point.
Also Read: Extended Enterprise Online Training On A Tight Budget
WordPress: Aligning paragraphs
Paragraphs and headings are usually set in a style sheet. This causes these buttons to act somewhat erratically.
While I prefer to let the stylesheet dictate my paragraphs, I add images to the WordPress editor.
Click on a line of text and then click the alignment tool. The alignment will apply to a paragraph. The alignment of the paragraphs below will often be followed by the next. This often happens when a line break is used instead of the “paragraph” tags. It is easy to fix it.
- Place the cursor at the end of the first paragraph.
- To bring the second paragraph up, hit DELETE (backspace).
- To end a paragraph, hit ENTER and begin a new one.
- Two can be aligned separately.
WordPress: Editing and creating links
The link icon can link to both images and text pages. Link text in WordPress by highlighting it first. Click the link icon.
Start typing the title if you want to link to a page/post from your site. Click the blue “return” arrow at its end to apply the page. Before you click, apply, click on the cog icon at the end of the field to customize the link.
The cog icon opens a dialog box containing LINK OPTIONS – choose the page you wish to link.
Although not recommended, links can open new windows (or tabs) in a new browser. You can check the link options screen for “Open link in new tab”. Google will penalize links that open a new window. Users must be able to make this decision.
Similar steps are used to link images in WordPress. Click the link icon, then select the image. Follow the instructions above.
How to edit a WordPress link
Follow similar steps to edit links.
Highlight the text or choose the image. You can either use the icon or change the link to the other one. You can also click on the pencil icon.
How to delete a WordPress link
This icon will remove the link. Click anywhere on the text or select an image to activate this button.
The read more icon is not one that I use. WordPress allows you to put text in a READ MORE tag. This hides it from the user until they click to read more. Google does not appreciate hidden content. Search engines can still crawl the text.
Save a WordPress Page
After making significant changes to your WordPress post or page, click the UPDATE button to save a page. This updates the public-facing page. To ensure that your work is viewed correctly, refresh the page whenever you make changes to the front end.
WordPress allows you to save and revise automatically.
WordPress often saves drafts of pages automatically. You can recall revisions to your page by clicking the revisions link. It can be found in the POST settings. To open the port settings, click the cog at the top right. Next, click the Page tab (or Post tab depending upon what you are editing).
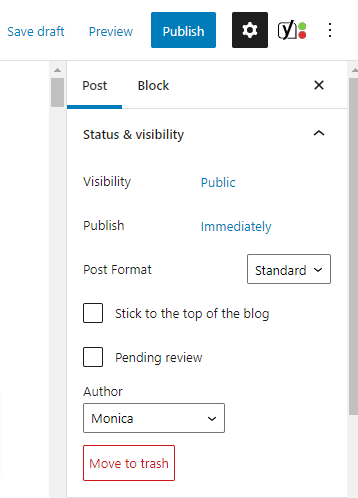
- To view revisions and drafts stored during the document’s life, click the “Revisions” link.
- The ‘Compare Revivals’ screen will appear.
- The timeline bar is located at the top of the screen. It represents the page’s life. The older revisions of the page will be, the further you move the slider to the left.
- WordPress highlights any changes made and compares the most recent post with a post that you select from the timeline.
- Move the slider to the right to retrieve the latest version.
WordPress Editing Permalinks
Permalinks, also known as “slugs”, are used to create the URL for a WordPress web page. Please be careful when editing a URL.
Conclusion
I hope you enjoyed this post. WordPress can be confusing if you don’t know what you’re doing. These instructions, along with other WordPress tutorials, will be helpful.
Interesting Read:
11 Top Picks from Freelancing Websites for Job Search