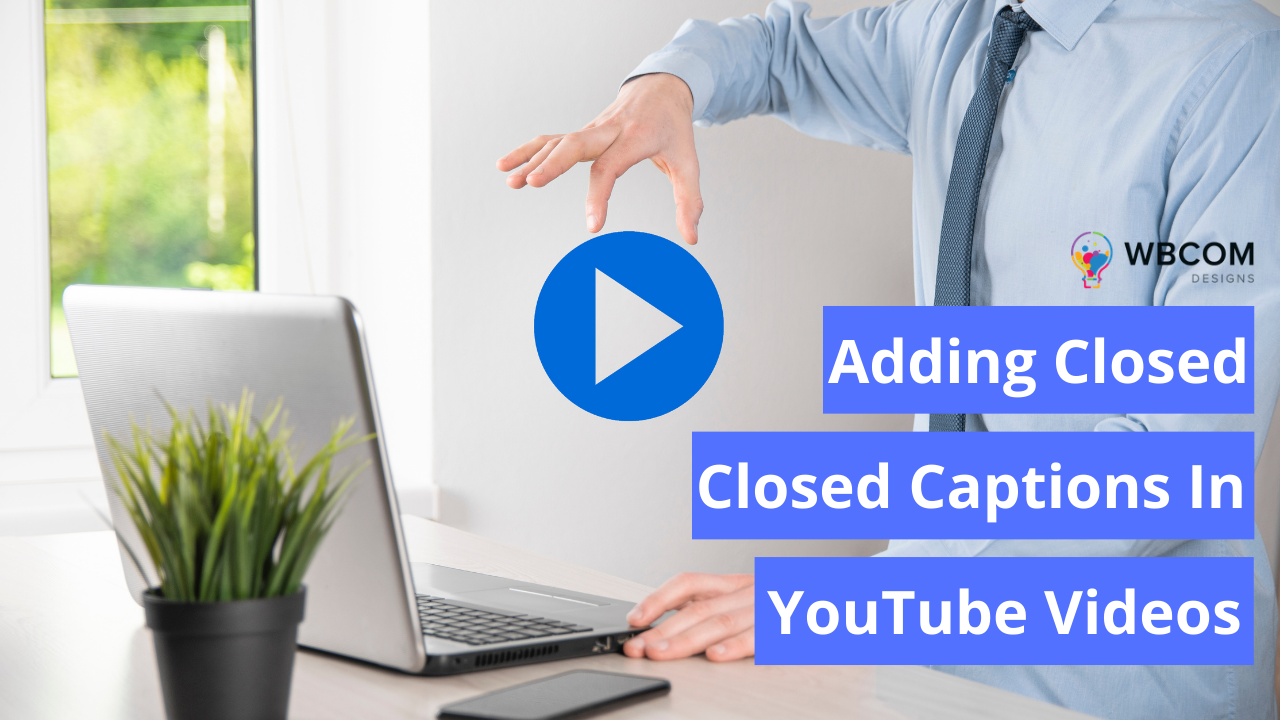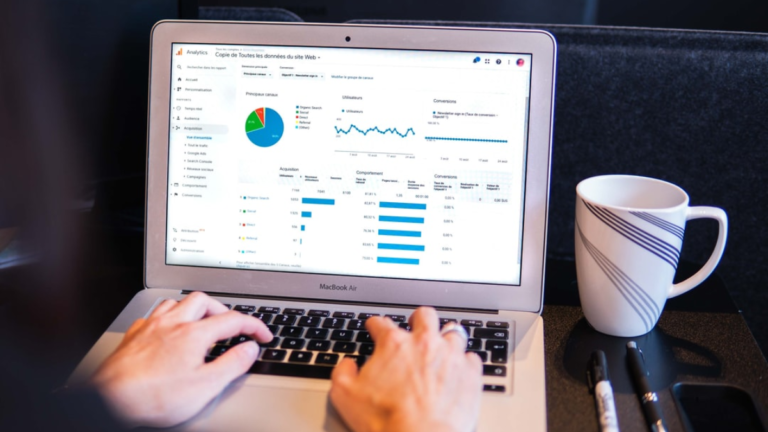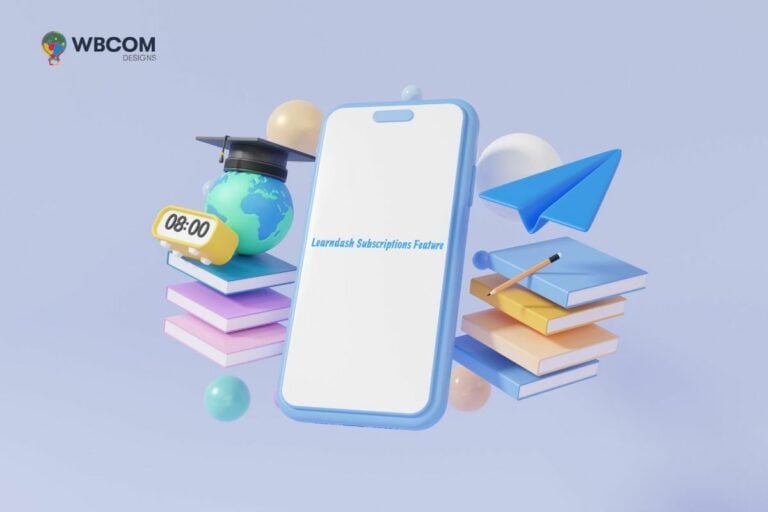This puts content creators in a frustrating situation: adding closed captions to videos is important, but figuring out how to do it on each platform is time-consuming and not always easy. You only need to know one language to reach people in other countries. Your caption file will be sent to Google Translate by YouTube. People who don’t speak English can choose the Translate Captions option and start watching your video immediately.
Adding captions to your videos is now effortless, thanks to YouTube Studio. It uses Google’s voice detection software to make subtitles for your video, which are then added. We’ve made this guide to help you figure out how to CC on YouTube. We’ll explain how the platform’s native process works, give you tips and tricks to make your life easier, and give you some tools to look into if you want to try to automate the process of adding closed captions in YouTube videos.
Table of Contents
ToggleAdd captions and subtitles
With subtitles and captions, you can share your videos with more people, including those who are deaf or hard of hearing or speak a different language. Find out how to change or remove existing captions.
Create captions and subtitles
- Login to YouTube Studio.
- Choose Subtitles from the menu on the left.
- Click the video you want to change.
- Click ADD LANGUAGE and choose the language you want to use.
- Click ADD in the subtitles box.
Also Read: Why Choose WordPress For Your eLearning Websites?
Upload a file
The text of what is said in a video is in the subtitle and caption files. It also has timestamps that tell the computer when each line of text should be shown. Some files also have information about position and style, which is especially helpful for people who are deaf or hard of hearing.
- Make sure that YouTube can handle your file type before you start.
- Select Upload file.
- Choose “With timing” or “Without timing,” and then click “Continue.”
- Select a file to send.
- Choose Save.
Auto-sync
You can add subtitles and captions to a video by typing them in as you watch it. With this option, you’ll need to set the timing to match your video.
The text of your transcript is automatically timed to your video. The transcript must be written in a language our speech recognition software can understand. The transcript must also be written in the same language as the video. Using a transcript for videos over an hour long or with lousy sound is not a good idea.
- Choose “Auto-sync.”
- Enter the words from the video or upload a file with the words written out.
- Click EDIT and then SAVE AND CLOSE.
- It can take a few minutes to set the times. You’ll be taken back to the list of video tracks while you wait. Once done, your transcription will be posted automatically on your video.
- You can type a transcript of your captions and subtitles or copy and paste one. With this option, the timing of your subtitles and captions will be set for you.
Also Read: What Is eLearning? Everything You Need To Know About
Adding Subtitles Manually
- Play the video and type in the subtitles or captions.
- Remember to add text like [applause] or [laughter] so people can understand what’s happening in the video. You can also take a break while you type.
- Click on PUBLISH.
Auto-translate
YouTube can use speech recognition technology to make captions for your videos without you having to do anything. If automatic captions are available, they will be added to the video without help. Figure out how to use auto-captions.
Use automatic captioning
Captions are a great way to help people understand what they are watching. YouTube can use speech recognition technology to make captions for your videos without you having to do anything.
Long-form videos and shorts with automatic captions
We want creators to start by adding professional captions. If automatic captions are available, they will be added to the video without help. The automatic captions might need to be ready when you upload a video. How long it takes to process a video depends on how complicated the audio is.
Dutch, English, French, German, Indonesian, Italian, Japanese, Korean, Portuguese, Russian, Spanish, Turkish, Ukrainian, and Vietnamese all have automatic captions.
YouTube’s speech recognition technology is always getting better. But automatic captions might get the words wrong because of mispronunciations, accents, dialects, or noise in the background. Always look over the automatic captions and fix any parts that aren’t right.
Here’s how to check automatic captions and change them if necessary:
- Start by logging in to YouTube Studio.
- Choose Subtitles from the menu on the left.
- Click the video whose captions or subtitles you want to add.
- Click More next to the subtitles you want to change under “Subtitles.”
Review the automatic captions and fix or eliminate any parts that aren’t right.
Also Read: 10 Benefits of eLearning You Should Know
Fix problems with automatic captions
If your video doesn’t automatically generate captions, it could be because of one or more of the following:
- Because the video’s audio is so complicated, the captions still need to be ready.
- The language in the video doesn’t work with automatic captions.
- It takes too long to watch.
- The sound could be better, and YouTube can’t understand what’s being said.
- At the beginning of the video, there is a lot of silence.
- Two or more people are talking simultaneously, and their words overlap.
Adding captions automatically to live-stream videos
Note that live streams only have automatic captions in English. You can only turn on automatic captions for a single live stream, not the whole channel.
Automatic captions are being added to live streams on English channels right now. These channels are streaming with “normal latency,” but they don’t have professional captions. Live automatic captions won’t stay on the video after the live Stream is over. Based on the VOD process, new automatic captions will be made. These captions may differ from those that showed up during the live Stream.
Set up live automatic captions
Here’s how to get live automatic captions to work:
- Log in to YouTube.
- In the upper right corner, click “Create” and Go live.
- Select Stream from the menu on the left.
- Turn on Closed captions in the stream settings.
- Select “Automatic captions” as the source of the captions.
- Select your video language.
Also Read: 5 Simple Ways To Boost SEO On Your WordPress Website
Fixing Automatic live captions
If there are no automatic captions on the live Stream, it could be because of one or more of the following:
- YouTube is slowly adding this feature to channels with more than 1,000 subscribers, so it has yet to be turned on for this channel.
- The streaming channel has very low or low latency (such as a mobile live stream). Live streaming with average latency is the only way to get automatic captions.
- The language in the video doesn’t work with automatic captions.
- The sound could be better, and YouTube can’t understand what’s being said.
- Two or more people are talking simultaneously, and their words overlap.
- Get in touch with the Creator Support Team if you want to avoid automatic captions showing up on your live streams.
Setting options for automatic captioning
Words that could be wrong in automatic captions
With the “Don’t show potentially inappropriate words” setting in YouTube Studio, automatic captions will replace potentially inappropriate words with “[__],” which is an open bracket, two underscores, and a closed bracket. This setting does not affect audio tracks or captions edited by hand. It’s meant to stop words that might not be appropriate from showing up in automatic captions by accident. It also keeps how you can make money from your video.
Videos that are uploaded and live streams both have automatic captioning
As YouTube continues improving its speech recognition software and cutting down on automatic captioning mistakes, we still tell creators to look over all the captions made automatically.
If you need to, here’s how to turn off the “Don’t show words that might be inappropriate” setting:
- Start by logging in to YouTube Studio.
- Choose Settings from the menu on the left.
- Choose a channel, then Advanced settings, and uncheck the box next to “Auto-generated captions.” Don’t show words that could be offensive.
DIY captioning
Another option for adding captions or subtitles to your video is to do it yourself using a free or paid tool such as Subtitle Horse or Amara.org. Typically, these online tools work by asking you to upload a video and using a captioning tool while you watch and transcribe the video.
The advantage of these tools is they are free. The drawback is that it is incredibly time-consuming to use these tools and transcribe yourself. Not to mention, if you’re adding subtitles, you’ll have to be proficient in your target foreign language–proficient enough to make your subtitles understandable and error-free.
Outsourcing captioning and subtitles
The third and preferred option is to outsource the adding closed captions in YouTube videos and adding subtitles to YouTube videos. We provide instant access to trained, high-quality transcribers, captioners, and translators.
Interesting Reads:
Subdomain vs Subdirectory: What to Choose?