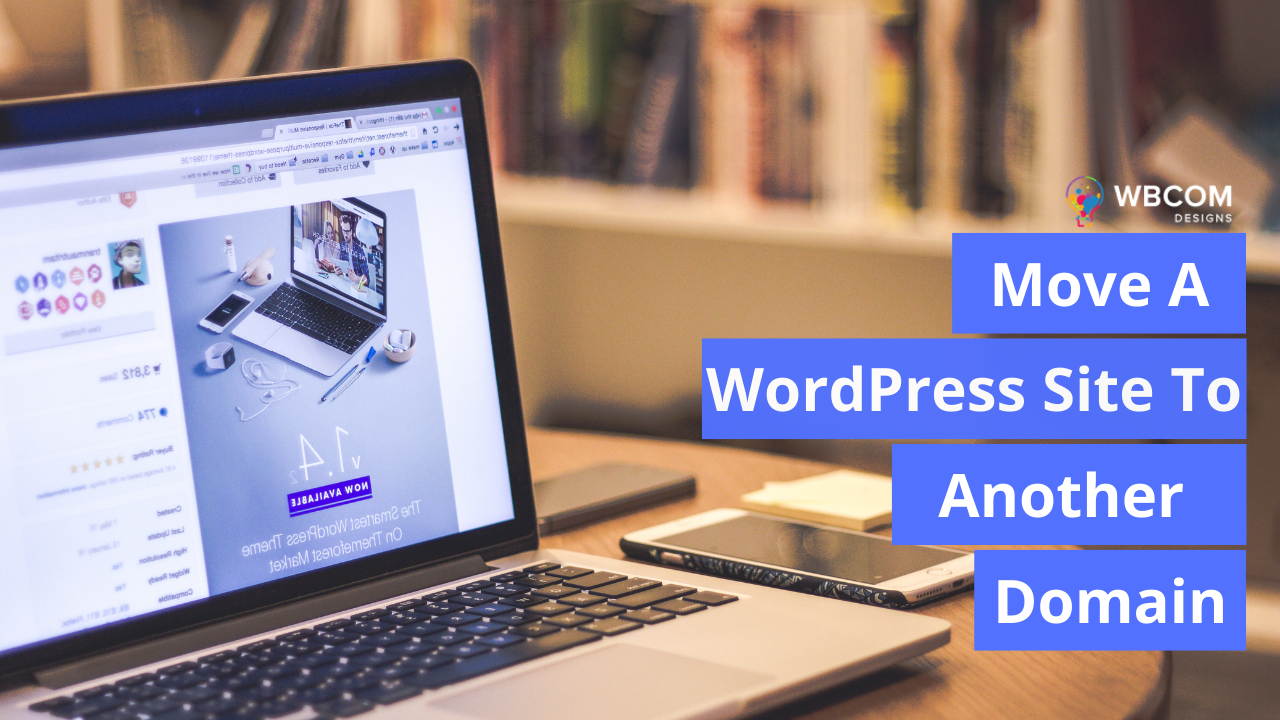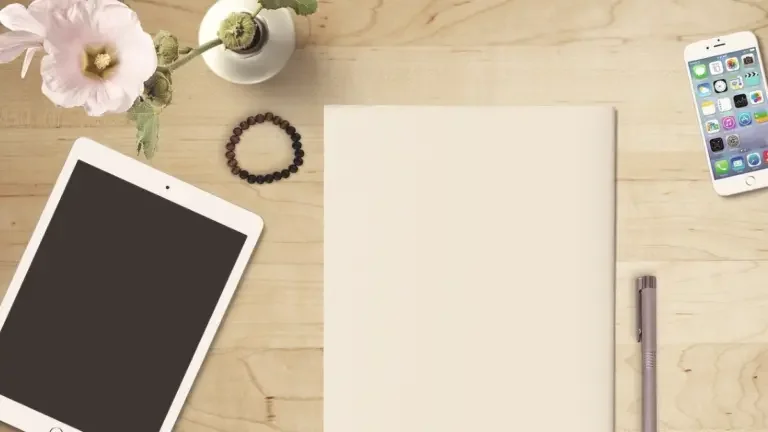WordPress may need a new domain. A domain name change can significantly impact your search engine rankings, so you should approach it with caution. While you cannot avoid temporary SEO fluctuations while migrating your website to a new domain, you can minimize the damage and quickly restore your search traffic and rankings. This post will show the appropriate technique to migrate WordPress to a new environment without losing SEO. A Complete Move A WordPress Site To Another Domain. This post will discuss five ways to move a WordPress website to a different hosting provider.
Table of Contents
ToggleMove A WordPress Site To Another Domain
Here’s the 5-step method that we’ll outline to help you migrate your WordPress site to a new domain name:
What to Know Before You Change Domains?
- You should be aware of a few things before getting started.
- Google and other search engines will take some time to acclimate to the new domain, so your search engine rankings may take a hit during the transfer process.
- Yes, this will momentarily damage your search traffic as well. Remember that this is common when a website moves to a new domain.
- However, following this approach may significantly reduce the SEO impact. Moving your WordPress site to a new domain name, setting up redirects, and informing search engines will be explained to you by us.
- Note that this guide does not cover transferring a WordPress site to a different host. Only use this if you’d like to change your domain name. Although the technique is similar, there are a few additional steps required. It is essential to take these other procedures to safeguard your SEO rankings and visitors.
- Last but not least, if your former website is hosted on WordPress.com, you’ll need to complete the steps outlined in our guide on migrating your site to the self-hosted version of the platform.
What You Need to Get Started: The Pre-Steps
In this article, you will assume that you already have a WordPress website up and running on oldsite.com and want to migrate it to newsite.com.
- It can also be assuming a WordPress hosting account and familiarity with your web hosting control panel.
You’ll need an FTP client like FileZilla or the File Manager program that comes with your hosting account to edit files. - If you don’t already have a web hosting provider, we recommend Bluehost (excellent for small sites + comes with a free domain) or Site Ground or WP Engine (great for larger areas or online stores).
Once you have these things in place, you may begin the procedure!
Step 1: Create a WordPress Duplicator Package:
- Your WordPress site should have a complete backup before anything else is done. A copy of your website will be created using this backup so that you may adequately configure redirects from your old domain to the new one.
- The first step is to activate the Duplicator plugin on your old domain name and install it on your new one. See our step-by-step tutorial on how to install a WordPress plugin for more information.
- The Duplicator menu option will appear in your WordPress admin after activation of the plugin. To generate a new package, or clone, of your WordPress site, go to the Duplicator menu, then select the ‘Create New’ button.
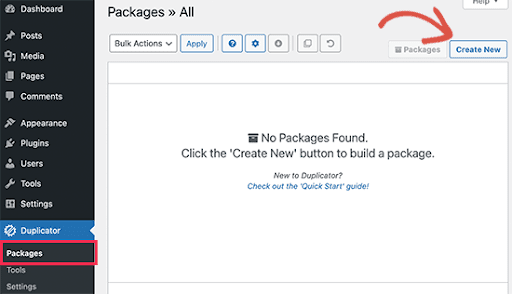
- After that, you’ll be prompted to press the Next button to proceed.
- Duplicator will now run the website duplicator wizard. A series of checks and balances are first on the agenda. If the plugin detects a problem, you will be given a notification and advice on how to fix it.
- Click on the ‘Build’ button if all things are indicated as ‘Good.’
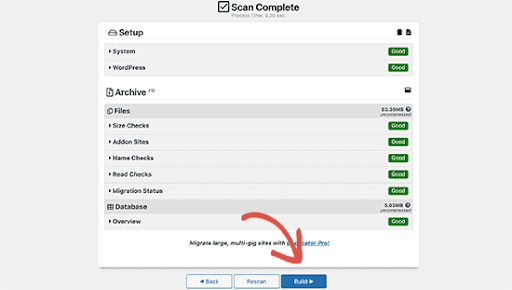
- The plugin is now generating a copy of your website’s files. Depending on the size of your website, this may take a few minutes to complete.
- To save both files to your computer, click the ‘One-click download’ link.
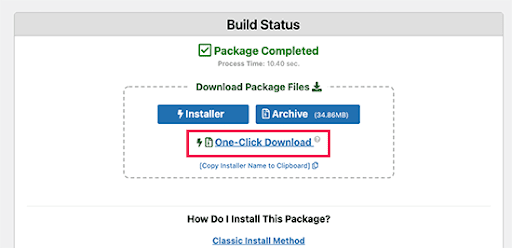
- The archive file contains a complete copy of your WordPress data.
- With the help of the WordPress installer script, a PHP file automates and runs the migration process.
Also Read: How to Create Redirects in WordPress?
Step 2: Your new domain name needs its database, which you’ll create
- Before you can migrate your WordPress site, you must unpack WordPress on your new domain name and create a new SQL database.
- It’s possible to skip this step if your database has already been set up.
- A database can be created by going to the cPanel dashboard of your hosting account and clicking on the ‘MySQL Databases icon under the ‘Databases section.
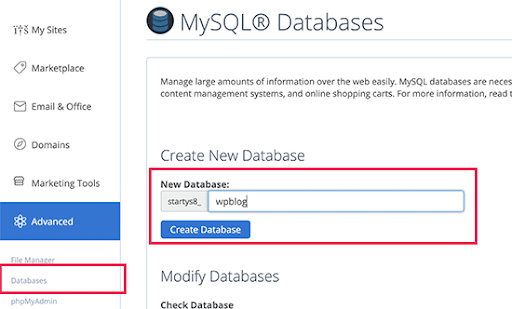
- Your hosting control panel may look slightly different from the images shown here. • Even so, you’ll still be able to access the Databases area and create a new database.
- Click on the ‘Create Database’ button and give your database a name.
- In the meantime, cPanel is going to generate a new database. You’ll need to scroll down farther to get to the MySQL Users area.
- To create a new user, enter a username and password into the appropriate fields and click ‘Create a user. Be sure to keep a record of your login and password in a secure location.
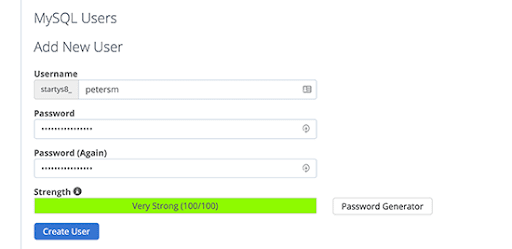
- As of right now, the new account you just created does not have access to the database. Let’s remedy this situation.
- In the ‘Add User to Database’ section, click the ‘Add User’ button. To begin, click the drop-down menu next to the ‘User’ section and choose the database user you created. You’ll then be able to select your newly formed database and click the Add button.
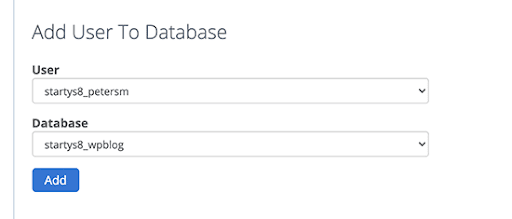
- Now that your database has been set up, you can use it to transfer WordPress to your new domain. Before proceeding, note the database name, username, and password. The next phase will necessitate the use of this data.
Also Read: Best WordPress Migration Plugins 2022 To Migrate Your Website Safely
Step 3: Setup WordPress on Your New Domain Name.
- WordPress is included in the Duplicator bundle. As a result, you won’t have to set up WordPress on your brand-new domain to start blogging.
- Using an FTP client, connect to your domain name. The root directory of your website should be empty once you’ve connected to the server.
- When done, you can upload the archive and installation files to your website’s root directory (often public HTML).
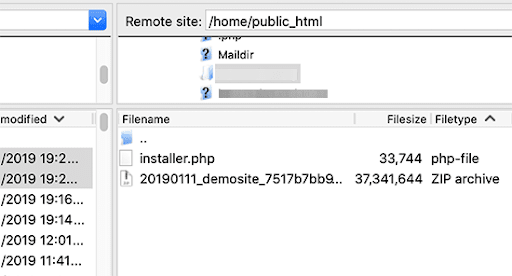
- You can now unpack WordPress after both files have been uploaded.
- Enter this address into a new browser window:
- http://example.com/installer.php.
- Don’t forget to substitute your new domain name, for example.com.
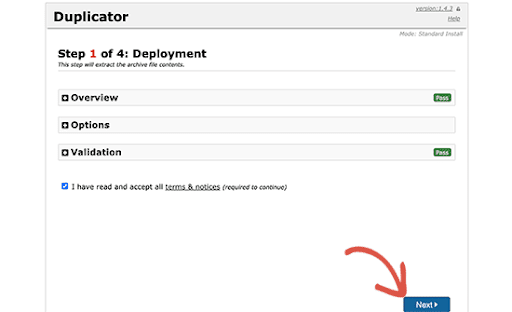
- The installer will search for the archive file. After checking the terms box and pressing Next, you can proceed.
- Next, the installer will ask you to enter the database details for your WordPress site.
- Localhost is most likely to serve as your web server’s address. Afterward, you’ll need to enter the information from the database you prepared for your new domain name earlier.

When you’re finished, click the following button to move on.
- Duplicator is currently unpacking your WordPress database backup from the archive into your new database.
- Next, you’ll be asked to change the URL or Path to the site. You don’t have to do anything because it automatically recognizes your domain name’s new URL and path.
If it doesn’t, you can just modify the URL to your new domain name. To proceed, click the following button.
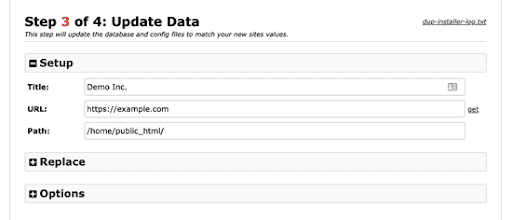
- Duplicator is now done with the migration and will shut down.
- The ‘Admin Login’ button on your new domain name’s WordPress admin section can be accessed by clicking on it.
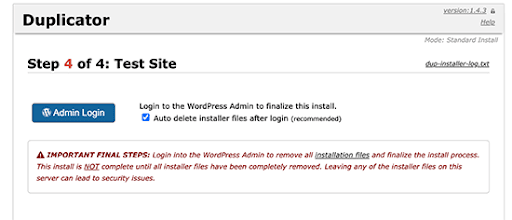
Also Read: 7 Best Backup WordPress Plugins
Step 4. Set Up Permanent 301 Redirects:
Users that arrive at your old domain name will now be redirected to your new domain name. Three hundred one redirects are used to do this.
For both SEO and user experience, 301 redirects are vitally crucial. It will allow you to immediately redirect visitors and search engines to your new domain name if you include these.
However, when someone visits your old name, they will be instantly forwarded to your new domain’s post or page, rather than seeing an error page.
Make sure to keep your old WordPress installation running so it may keep redirecting to the new one you just installed.
Also Read: 7 Best Backup WordPress Plugins
Step 5. Notify Google About Your New Domain:
- This is the final step before notifying Google that you’ve relocated WordPress to a new domain name and set up re-directs. Your new website domain will appear in search results more rapidly if this is done.
- Make sure your new and old domains have been added to the Google Search Console as separate properties.
- In your Google Search Console dashboard, pick the old domain name as the active property.
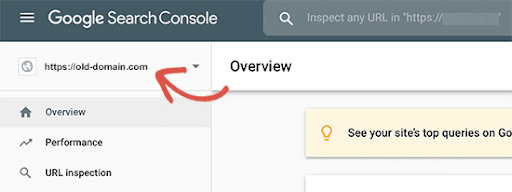
- Afterward, go to the Settings menu on the left and select the ‘Change of Address’ option.
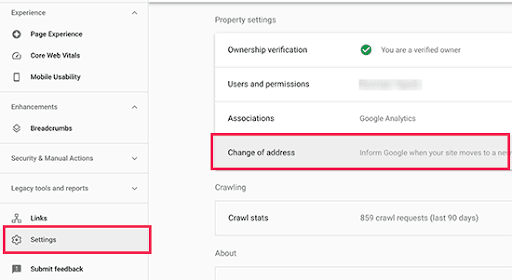
- After selecting your new domain in the Update Google section, click the ‘Validate & Update’ button to complete the update process.
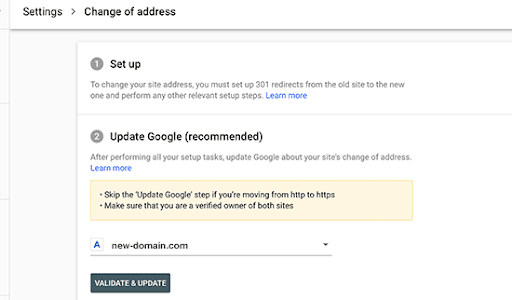
Finally, Google has confirmed that your old domain is redirecting to the new one and saved your adjustments.
Google Search Console will guide you through the process of requesting a change of address on the following screen.
Conclusion
In addition to having the 301 redirects do their work, making a notice about the migration is always a brilliant idea. Create a blog article on your new site and share it on your social media platforms. A message should be sent to your email list and push notification subscribers if applicable.
Intersting Reads:
How To Do Data Visualization In WordPress
Hosting Options For WordPress Sites Averaging 5k Visitors Daily