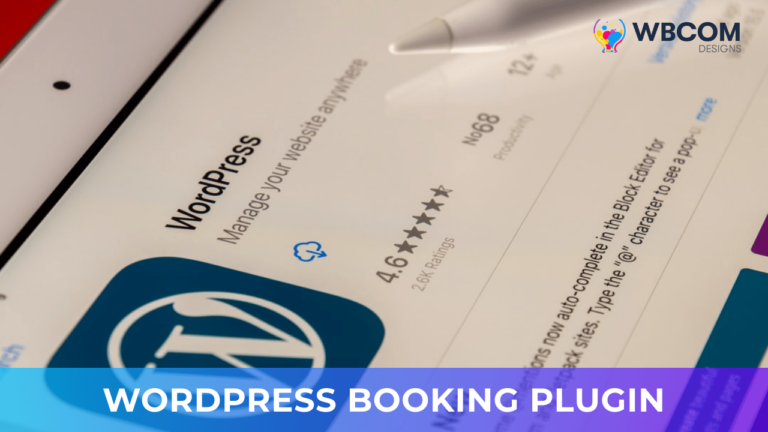WordPress is one of the most popular content management systems for building websites and blogs, with over 40% of websites on the internet using it. However, even the best technology can sometimes have issues, and WordPress is no exception. Common WordPress errors such as the white screen of death, internal server error, or 404 error can cause headaches for website owners and negatively impact user experience.
Fixing WordPress errors is crucial for several reasons. Firstly, errors can negatively impact user experience, resulting in a high bounce rate and a loss of potential customers or followers. Secondly, errors can create security vulnerabilities, making your website more susceptible to hacking attempts or malware attacks. This can put both your website and visitors at risk. Lastly, leaving errors unresolved can lead to further complications, making it more difficult and time-consuming to fix the issue, especially if it has caused damage to your website’s database or files. By fixing WordPress errors promptly and effectively, you can ensure that your website remains secure, user-friendly, and efficient, while also avoiding further complications and saving time and money in the long run.
In this article, we will explore the most common WordPress errors, and their causes, and provide detailed solutions for each issue. Whether you are a seasoned WordPress developer or a beginner, this guide will help you troubleshoot and fix any errors that may arise on your website, keeping it running smoothly and efficiently.
Common WordPress errors and their causes
Certainly! Here are 30+ of the most common WordPress errors:
1. White screen of death
The “white screen of death” error in WordPress is a frustrating issue where a blank white screen appears on your website, without any error message or other content. This error can be caused by a variety of issues, including plugin conflicts, memory exhaustion, or issues with your website’s code.
Solution of White Screen of Death Issue in WordPress
To solve the “white screen of death” error in WordPress, here are some steps you can follow:
Disable plugins: Deactivate all plugins by renaming the plugins folder via FTP or File Manager, which will temporarily deactivate all plugins. If the error disappears, then you can reactivate them one by one to determine which plugin is causing the issue.
Increase memory limit: If the error persists, then it could be due to insufficient memory allocated to PHP. You can increase the memory limit by adding the following code to your wp-config.php file:
define(‘WP_MEMORY_LIMIT’, ‘256M’);
Switch to default theme: If the above steps don’t work, then try switching to the default WordPress theme. This will help determine if the issue is with your current theme or not.
Enable debugging: Enable debugging mode in WordPress to help identify the cause of the error. Add the following code to your wp-config.php file:
define(‘WP_DEBUG’, true);
define(‘WP_DEBUG_DISPLAY’, false);
define(‘WP_DEBUG_LOG’, true);
Reinstall WordPress: If none of the above steps work, then you may need to reinstall WordPress. Make sure to back up your website files and database before reinstalling.
By following these steps, you can identify and fix the “white screen of death” error in WordPress, ensuring that your website is running smoothly and efficiently.
2. Internal server error
The “Internal Server Error” is one of the common WordPress errors that occur when the server encounters an issue but is unable to identify the specific cause of the error. This error can be caused by a variety of issues, including corrupted plugins or themes, issues with the server, or file permission issues.
Solution of White Internal server error in WordPress
To solve the “Internal Server Error” in WordPress, here are some steps you can follow:
Check for corrupted plugins or themes: Deactivate all plugins and switch to the default WordPress theme. If the error disappears, then it’s likely caused by a corrupted plugin or theme. Reactivate plugins and themes one by one until you find the one causing the issue.
Increase PHP memory limit: Increase the PHP memory limit by adding the following code to your wp-config.php file:
define(‘WP_MEMORY_LIMIT’, ‘256M’);
Check file permissions: Ensure that your WordPress files have the correct file permissions. The recommended file permissions are 644 for files and 755 for directories. You can change the file permissions using an FTP client or CPanel’s File Manager.
Rename .htaccess file: Rename your .htaccess file to .htaccess_old, which will disable it temporarily. If the error disappears, then the issue is likely caused by the .htaccess file. You can regenerate a new one by going to Settings > Permalinks and clicking on “Save Changes.”
Contact hosting provider: If the above steps don’t work, then it could be an issue with the server. Contact your hosting provider for assistance.
By following these steps, you can identify and fix the “Internal Server Error” in WordPress, ensuring that your website is.
3. Error establishing a database connection
The “Error establishing database connection” is a common error in WordPress that occurs when WordPress is unable to establish a connection with the database. This error message usually appears as follows:
“Error establishing a database connection”
Solution of Error establishing a database connection in WordPress
This error can occur due to a variety of reasons, including incorrect database credentials, a corrupted database, or an unresponsive database server. Here are some steps you can take to solve this error:
Check database credentials: Make sure that your database login credentials in your wp-config.php file are correct. You can check this by logging into your hosting control panel and verifying the database username and password.
Repair database: If your database is corrupted, then you can try repairing it by accessing your website’s database through phpMyAdmin. Select the database, click “Check all,” and then choose “Repair table” from the drop-down menu.
Check database server: Check if your database server is running and responding by accessing your database server through phpMyAdmin. If the server is not responding, contact your hosting provider for assistance.
Increase memory limit: If the error persists, then it could be due to insufficient memory allocated to PHP. You can increase the memory limit by adding the following code to your wp-config.php file:
define(‘WP_MEMORY_LIMIT’, ‘256M’);
Reinstall WordPress: If none of the above steps work, then you may need to reinstall WordPress. Make sure to back up your website files and database before reinstalling.
By following these steps, you can identify and fix the “Error establishing database connection” error in WordPress, ensuring that your website is running smoothly and efficiently.
4. 404 error
The 404 error in WordPress is one of the common WordPress errors that appears when a page or post on your website is not found. It is also known as the “page not found” error. This can happen when a visitor tries to access a page that does not exist or has been deleted.
Solution of 404 error in WordPress
Here are some solutions to fix the 404 error in WordPress:
Check the URL: Make sure the URL of the page or post you are trying to access is correct. Sometimes, a small mistake in the URL can cause a 404 error.
Check your permalinks: Check your permalink settings to ensure they are set up correctly. Go to “Settings” > “Permalinks” in your WordPress dashboard, and select “Post name” as the permalink structure.
Clear your browser cache: Sometimes, the 404 error is caused by a cached version of the page that no longer exists. Clear your browser cache and try again.
Use a redirect plugin: If you have changed the URL of a page or post, you can use a redirect plugin like Redirection or Simple 301 Redirects to redirect visitors from the old URL to the new URL.
Restore the page or post: If you accidentally deleted the page or post, you can restore it from your website’s backup.
By following these steps, you can fix the 404 error in WordPress and ensure that visitors can access the pages and posts on your website without any issues.
5. Syntax errors
Syntax errors in WordPress occur when there is a mistake in the code syntax of your WordPress files, typically in the functions.php file or a plugin file. A syntax error can cause your website to display a white screen or even crash the entire website.
Solution of Syntax errors in WordPress
Here are some steps you can take to solve syntax errors in WordPress:
Identify the file causing the error: Check the error message to identify the file causing the syntax error. The error message usually includes the name of the file and the line number where the error occurred.
Fix the syntax error: Open the file causing the error and locate the line mentioned in the error message. Check the code on that line and make sure it follows the correct syntax rules. Common syntax errors include missing semicolons, parentheses, or curly brackets. Once you fix the error, save the file.
Check for missing or extra spaces: Syntax errors can also occur if there are missing or extra spaces in the code. Check the code for any unnecessary spaces before or after the code and remove them.
Verify changes: Once you have fixed the syntax error, verify the changes by refreshing your website. If the error is still present, double-check the code for any additional syntax errors.
Disable plugins: If the syntax error is caused by a plugin, disable the plugin by renaming its folder in the wp-content/plugins directory.
By following these steps, you can fix syntax errors in WordPress and ensure that your website runs smoothly without any issues.
6. Memory exhausted error
The “Memory exhausted error” is one of the common WordPress errors that occur when WordPress runs out of memory while trying to perform a specific action or function. This can be caused by a plugin, theme, or the WordPress core itself, and can lead to your website being inaccessible.
Solution of Memory exhaustion error in WordPress
Here are some steps you can take to solve the memory exhaustion error in WordPress:
Increase memory limit: You can try increasing the memory limit allocated to PHP by adding the following code to your wp-config.php file:
define( ‘WP_MEMORY_LIMIT’, ‘256M’ );
Disable plugins: Disable plugins that may be using excessive memory by renaming the plugin folder in the wp-content/plugins directory.
Use a lighter theme: Switch to a lighter theme that uses fewer resources.
Optimize your website: Optimize your website by reducing the size of images, minifying CSS and JS files, and enabling caching.
Upgrade hosting plan: If none of the above steps work, consider upgrading your hosting plan to one with more memory allocated.
By following these steps, you can solve the memory exhaustion error in WordPress, ensuring that your website runs smoothly and efficiently.
7. Maximum upload file size error
The “Maximum upload file size” error in WordPress occurs when you try to upload a file that is larger than the maximum allowed file size. By default, WordPress sets the maximum upload file size to 2MB, which may not be sufficient for some users.
Solution of Maximum upload file size error in WordPress
Here are some steps you can take to solve the “Maximum upload file size” error in WordPress:
Increase the maximum upload file size limit: You can increase the maximum upload file size limit by adding the following code to your .htaccess file:
php_value upload_max_filesize 64M
php_value post_max_size 64M
This will increase the limit to 64MB, but you can change the value to suit your needs.
Edit php.ini file: If you have access to your website’s php.ini file, you can increase the maximum upload file size limit by modifying the following values:
upload_max_filesize = 64M
post_max_size = 64M
max_execution_time = 300
Again, you can change the values to suit your needs.
Use a plugin: You can use a plugin like “Increase Maximum Upload File Size” to increase the maximum upload file size limit without editing any files.
By following these steps, you can solve the “Maximum upload file size” error in WordPress and upload larger files to your website.
8. Too many redirects error
The “Too many redirects” is one of the common WordPress errors that occurs when the browser is stuck in an infinite loop of redirects, and the server is not able to respond. This can be caused by a misconfiguration in the server, a plugin, or the WordPress theme.
Solution of Too many redirects error in WordPress
Here are some steps you can take to solve the “Too many redirects” error in WordPress:
Clear browser cookies and cache: Clear your browser cookies and cache to remove any redirects that may be stuck.
Check .htaccess file: Check your .htaccess file for any incorrect rewrite rules. You can rename your .htaccess file to .htaccess_old and see if the error goes away. If it does, then the error was caused by a misconfigured .htaccess file.
If you recently installed an SSL certificate, check your HTTPS settings to make sure they Check HTTPS settings: are correct. Make sure that the WordPress Address and Site Address in the General Settings are updated to HTTPS.
Disable plugins: Disable plugins that may be causing the redirects by renaming the plugin folder in the wp-content/plugins directory.
Switch to a default theme: Switch to a default WordPress theme like Twenty Twenty-One to see if the error is caused by your current theme.
By following these steps, you can solve the “Too many redirects” error in WordPress and ensure that your website is accessible to your visitors.
9. WordPress login page refreshing/redirecting issue
The “WordPress login page refreshing/redirecting” issue in WordPress occurs when you try to log in to your WordPress admin dashboard, but the login page keeps refreshing or redirecting, preventing you from logging in. This can be caused by several factors, including incorrect login credentials, plugin conflicts, or incorrect WordPress settings.
Solution of WordPress login page refreshing/redirecting issue in WordPress
Here are some steps you can take to solve the “WordPress login page refreshing/redirecting” issue in WordPress:
Clear browser cookies and cache: Clear your browser cookies and cache to remove any login cookies that may be stuck.
Check login credentials: Make sure that you are using the correct login credentials to log in to your WordPress admin dashboard. If you have forgotten your password, you can use the “Lost your password?” link on the login page to reset your password.
Check WordPress URL settings: Make sure that the WordPress Address and Site Address in the General Settings are correct and match the URL you are using to access your website.
Disable plugins: Disable plugins that may be causing conflicts by renaming the plugin folder in the wp-content/plugins directory.
Check theme functions: Check your theme’s functions.php file for any incorrect code that may be causing the issue.
Reinstall WordPress: If none of the above steps work, you can try reinstalling WordPress by deleting all the WordPress files and folders except for the wp-content folder and the wp-config.php file, and then uploading a fresh copy of WordPress.
By following these steps, you can solve the “WordPress login page refreshing/redirecting” issue in WordPress and log in to your WordPress admin dashboard.
10. WordPress admin dashboard not displaying
The “WordPress admin dashboard not displaying” is one of the common WordPress errors that occur when you are unable to access your WordPress admin dashboard or the dashboard is not displaying properly. This can be caused by several factors, including plugin conflicts, theme issues, or incorrect WordPress settings.
Solution of WordPress admin dashboard not displaying in WordPress
Here are some steps you can take to solve the “WordPress admin dashboard not displaying” error in WordPress:
Clear browser cookies and cache: Clear your browser cookies and cache to remove any cached files that may be causing the issue.
Check plugin conflicts: Disable all plugins by renaming the plugin folder in the wp-content/plugins directory. If the dashboard displays after disabling the plugins, then the error was caused by a conflicting plugin.
Check theme issues: Switch to a default WordPress theme like Twenty Twenty-One to see if the dashboard displays properly. If it does, then the error was caused by your current theme.
Check the PHP version: Make sure that your PHP version is up-to-date and compatible with the WordPress version you are using.
Increase PHP memory limit: Increase the PHP memory limit in your wp-config.php file by adding the following line of code: define(‘WP_MEMORY_LIMIT’, ‘256M’);
Reinstall WordPress: If none of the above steps work, you can try reinstalling WordPress by deleting all the WordPress files and folders except for the wp-content folder and the wp-config.php file, and then uploading a fresh copy of WordPress.
By following these steps, you can solve the “WordPress admin dashboard not displaying” error in WordPress and access your WordPress admin dashboard.
11. WordPress website slow to load
A low-quality hosting service with limited resources can cause slow loading times. Large images can slow down the loading time of a website, especially if they are not optimized. Too many plugins and themes can cause slow loading times, as they add extra code that needs to be loaded. Lack of caching or improper caching setup can also cause slow loading times. External scripts, such as ads or social media widgets, can cause slow loading times if they are not optimized.
Solution of WordPress website slow to load in WordPress
To solve a slow-loading WordPress website, you can follow these steps:
- Choose a reliable hosting service with sufficient resources.
- Optimize images by compressing and resizing them.
- Use only necessary plugins and themes and avoid using too many of them.
- Implement a caching mechanism such as a plugin or server-level caching.
- Optimize external scripts by using asynchronous loading or deferring them.
- Use a content delivery network (CDN) to reduce the load on the server.
- Minimize HTTP requests by combining and compressing CSS and JavaScript files.
- Remove any unnecessary code from the website.
By following these steps, you can significantly improve the loading time of your WordPress website and you can solve one of the common WordPress errors.
12. WordPress website displaying a blank page
If a WordPress website is displaying a blank page, it could be due to a variety of reasons, including:
- Plugin or Theme Conflict: A conflict between two or more plugins or themes can cause a blank page to appear.
- PHP Errors: A PHP error in your code or in a plugin can cause a blank page to appear.
- Memory Limit: A memory limit issue can also cause a blank page to appear.
- Corrupted WordPress Core Files: Corrupted or missing WordPress core files can also cause a blank page to appear.
Solution of WordPress website displaying a blank page in WordPress
To solve a blank page issue on a WordPress website, you can try these steps:
Disable all plugins and themes to determine if there is a conflict between them. If the issue is resolved, enable them one by one to identify the conflicting plugin or theme.
Increase the PHP memory limit by adding the following code to your wp-config.php file:
define( ‘WP_MEMORY_LIMIT’, ‘256M’ );
Check the PHP error logs to identify the specific error causing the blank page.
Reinstall WordPress core files by uploading a fresh copy of WordPress to your website directory.
If you recently made changes to your website, such as installing a plugin or theme or updating WordPress, try reverting those changes to see if the issue is resolved.
By following these steps, you can identify and resolve the issue causing a blank page to appear on your WordPress website.
13. Sidebar below content error
The “Sidebar below content” error in WordPress occurs when the sidebar of your website appears below the content, instead of next to it. This issue can be caused by a variety of reasons, such as incorrect HTML or CSS code, conflicting plugins, or theme issues.
Solution of Sidebar below content error in WordPress
Here are some steps you can take to solve this problem:
Check the code: If you have made any changes to the theme or template files, check the HTML and CSS code to ensure there are no errors. Look for any missing or extra closing tags, or any incorrect CSS properties that might be causing the issue.
Disable plugins: Conflicting plugins can often cause issues with the layout of your website. Try disabling all the plugins and then re-enabling them one by one to find the plugin causing the issue.
Switch to default theme: Sometimes, the issue can be caused by a problem with your theme. Switch to the default WordPress theme to see if the sidebar displays correctly. If it does, then the issue is with your theme.
Adjust widget settings: Go to the Appearance > Widgets section in your WordPress dashboard and check the widget settings for your sidebar. Make sure the widgets are placed correctly and that there are no conflicts with other widgets.
Adjust CSS code: If you have knowledge of CSS, you can try adjusting the CSS code of your website to fix the issue. Look for any CSS properties that might be causing the sidebar to display below the content.
Contact theme or plugin support: If the above steps don’t work, contact the support team for your theme or plugin. They should be able to help you troubleshoot the issue further.
By following these steps, you should be able to solve the “Sidebar below content” error in WordPress.
14. HTTP error when uploading images
The “HTTP error” when uploading images is one of the common WordPress errors that occurs when trying to upload an image to your WordPress site. This error message indicates that there was an issue with the server or the file upload process. Here are some steps you can take to solve this problem:
Solution of HTTP error when uploading images in WordPress
Check the image file size: Sometimes, the image file size is too large to be uploaded to the server. Try reducing the size of the image by compressing it or resizing it and then try uploading it again.
Change the file format: If the file format of the image is not compatible with WordPress, it may cause an HTTP error. Try converting the file format to a supported format, such as JPEG or PNG, and then try uploading it again.
Increase PHP memory limit: Sometimes, the HTTP error can be caused by a lack of memory allocated to PHP. Try increasing the PHP memory limit by adding the following line of code to the wp-config.php file:
define( ‘WP_MEMORY_LIMIT’, ‘256M’ );
Disable Plugins: Conflicting plugins can also cause HTTP errors. Try disabling all the plugins and then re-enabling them one by one to find the plugin causing the issue.
Change upload folder permissions: Check the folder permissions of your uploads directory. Make sure that the folder is set to 755 or 777 permissions.
Check with your hosting provider: Contact your hosting provider to check if there are any server issues that could be causing the HTTP error.
By following these steps, you should be able to solve the “HTTP error” when uploading images in WordPress.
15. RSS feed errors
RSS feed errors are one of the common WordPress errors in WordPress that causes problems with content syndication and distribution. The most common errors include missing or invalid XML tags, issues with feed formatting, and problems with plugins or themes.
Solution of RSS feed errors in WordPress
Here are some steps you can take to solve RSS feed errors in WordPress:
Check the feed URL: Make sure that your feed URL is correct and functioning properly. You can check your feed URL by adding “/feed” at the end of your site’s URL.
Check for XML errors: Use an online RSS feed validator to check for any XML errors in your feed. These validators will identify any invalid XML tags or formatting issues that may be causing the error.
Check plugins and themes: Sometimes, plugins or themes can cause issues with RSS feeds. Try disabling all plugins and switching to the default theme to see if the problem is resolved. If the problem is resolved, re-enable plugins one by one to identify the plugin causing the issue.
Check for invalid characters: Check your posts for any invalid characters, such as special characters or HTML entities, that may be causing issues with the feed. Remove these characters and republish the post to see if the issue is resolved.
Increase memory limit: If your feed contains a large number of posts or images, try increasing the memory limit in WordPress. You can do this by adding the following line of code to your wp-config.php file:
define(‘WP_MEMORY_LIMIT’, ‘256M’);
Reset permalinks: Resetting permalinks can sometimes resolve RSS feed errors. Go to Settings > Permalinks and click “Save Changes” to reset your permalinks.
By following these steps, you should be able to solve RSS feed errors in WordPress and ensure that your content is being distributed correctly.
16. WordPress not sending email issues
WordPress not sending email issues refer to a situation where emails sent from a WordPress website fail to reach the intended recipient or fail to be sent altogether. There are various reasons why WordPress may fail to send emails, including incorrect email settings, conflicts with plugins, email provider issues, or server configuration issues. Some common symptoms of this issue include the failure to receive email notifications, contact form submissions not being delivered, or emails getting stuck in the outbox.
Solution of WordPress not sending email issues in WordPress
Check spam/junk folders: Make sure to check your spam or junk folders to ensure that the emails are not being filtered as spam.
Test email: Use a plugin like WP Mail SMTP to test whether your WordPress site can send emails. This plugin allows you to send a test email to ensure that the email settings are configured correctly.
Check SMTP settings: Ensure that your SMTP settings are configured correctly. This includes the hostname, port number, username, and password for your email server. Double-check these settings to make sure they are accurate.
Use a different email provider: If your email provider is not working, try using a different email provider or SMTP services like Gmail, Yahoo, or SendGrid.
Disable conflicting plugins: If you have recently installed a new plugin, it may be conflicting with your email settings. Try disabling plugins one by one to see if this resolves the issue.
Check with your hosting provider: Some hosting providers block outgoing emails from WordPress sites. Check with your hosting provider to see if they are blocking emails and if there are any other solutions available.
Use a third-party email service: Consider using a third-party email service like Mailchimp, Sendinblue, or Constant Contact to send your emails. These services can help ensure that your emails are delivered correctly.
By following these steps, you should be able to solve WordPress’s not sending email issues and ensure that your emails are being sent correctly.
17. 403 forbidden error
A 403 Forbidden error in WordPress is a type of HTTP status code that indicates the server is denying access to a specific resource or page on your website. This error typically occurs when the server receives a request for a resource, but the server refuses to fulfill the request due to various reasons, including:
- Incorrect file permissions
- Incorrect URL
- Security settings
- Plugin or theme conflicts
- IP blocking
- Solution of 403 forbidden error in WordPress
Solution of 403 forbidden error in WordPress
To resolve a 403 Forbidden error is a common WordPress error, you can try the following solutions:
Check file permissions: Ensure that the file permissions are set correctly for the requested resource. This may involve adjusting the permissions via FTP or through the server’s control panel.
Check the URL: Check that the URL entered is correct and that the requested resource exists.
Check security settings: Review the server’s security settings and adjust them as necessary to allow access to the resource.
Deactivate plugins/themes: Deactivate any recently installed plugins or themes to check for conflicts that may be causing the error.
Check IP blocking: Review the server’s IP blocking settings and whitelist any IP addresses that require access to the resource.
By following these steps, you can resolve a 403 Forbidden error in WordPress and restore access to the requested resource or page.
18. 500 internal server error
A 500 Internal Server Error is one of the common WordPress errors and in WordPress is a type of HTTP status code that indicates a server-side error that is preventing your website from functioning properly. This error typically occurs when there is an issue with the server, such as a misconfiguration or a conflict with a plugin or theme.
Solution of 500 internal server errors in WordPress
To troubleshoot and resolve a 500 Internal Server Error in WordPress, you can try the following solutions:
Check the error log: Check your server’s error log to identify the specific error that is causing the 500 error.
Deactivate plugins/themes: Deactivate any recently installed plugins or themes to check for conflicts that may be causing the error.
Fix corrupted .htaccess file: Rename or delete the .htaccess file to see if the error is resolved. WordPress will generate a new file when necessary.
Increase PHP memory limit: Increase the PHP memory limit by editing the wp-config.php file or contacting your web host.
Contact your web host: If the above solutions do not work, contact your web host for assistance with server misconfiguration issues.
By following these steps, you can resolve a 500 Internal Server Error in WordPress and restore your website’s functionality.
19. Briefly unavailable for scheduled maintenance error
The Briefly unavailable for scheduled maintenance error message in WordPress occurs when a website is in maintenance mode and a user tries to access the site during the update process. WordPress automatically puts the site into maintenance mode when updates are being applied to the core software, plugins, or themes. During this time, visitors will see the message “Briefly unavailable for scheduled maintenance. Check back in a minute” when they try to access the site.
Solution of Briefly unavailable for scheduled maintenance error in WordPress
To resolve the “Briefly unavailable for scheduled maintenance” error in WordPress, try the following steps:
Wait a few minutes: Sometimes, the update process may take a bit longer than expected. Wait for a few minutes and then refresh the page.
Clear your browser cache: Clear your browser’s cache and cookies to ensure that you are not seeing a cached version of the site.
Manually deactivate maintenance mode: If the message persists, you can manually deactivate maintenance mode by deleting the .maintenance file from your website’s root directory.
Check for errors: If the update process has failed, check the error logs to identify and resolve any errors that may be causing the issue.
By following these steps, you can resolve the “Briefly unavailable for scheduled maintenance” common WordPress errors and restore your site’s functionality.
20. Unable to delete file or directory error
The “Unable to delete file or directory” error in WordPress typically occurs when WordPress is unable to delete a file or folder due to insufficient permissions. This error can occur when trying to delete a plugin, theme, or media file. It can be because of incorrect file permissions, ownership issues, and plugin or theme conflicts.
Solution of Unable to delete file or directory error in WordPress
To fix this error, you can try the following solutions:
Check file permissions: Make sure that the file or directory you’re trying to delete has the correct permissions. The recommended permissions for files are 644 and 755 for directories.
Change ownership: If the file or directory is owned by a user other than the one running WordPress, change the ownership to the WordPress user.
Deactivate plugins or themes: Try deactivating all plugins and switching to a default theme. Then try deleting the file or directory again.
Use FTP or File Manager: If none of the above solutions work, try using FTP or File Manager to delete the file or directory. This will allow you to bypass any permission issues within WordPress.
If the error persists after trying these solutions, you may need to contact your web hosting provider or a WordPress expert for further assistance.
21. Mixed content errors
Mixed content errors are one of the common WordPress errors that occur when a web page contains both secure (HTTPS) and non-secure (HTTP) content. This can cause issues with the security of the page and result in warnings or errors in the user’s browser.
Mixed content errors can occur in WordPress for several reasons:
- Incorrect links
- Hard-coded HTTP links
- Third-party resources
Solution of Mixed content errors in WordPress
To fix mixed content errors in WordPress, you can take the following steps:
Update links: Update all links on your website to use HTTPS instead of HTTP.
Use relative links: Instead of using absolute URLs, use relative URLs. This way, your website will use the correct protocol (HTTP or HTTPS) based on the user’s browser settings.
Use a plugin: Install and activate a plugin that can automatically update HTTP links to HTTPS links. The most popular plugins for this purpose are Really Simple SSL and SSL Insecure Content Fixer.
Update third-party resources: Make sure all third-party resources you use on your website, such as images and scripts, are available via HTTPS. If they are not, you may need to find alternative resources or contact the third-party provider to request HTTPS versions.
By fixing mixed content errors on your WordPress website, you can ensure that your website is secure and avoid potential warnings or errors for your users.
22. Theme installation failed error
The Theme installation failed error in WordPress occurs when you try to install a theme on your website but encounter an error during the installation process. This error message can be frustrating and can prevent you from installing a new theme on your website.
Solution of Theme installation failed error in WordPress
To fix the “Theme installation failed” error in WordPress, you can try the following solutions:
Check file size limitations: Check with your web host to see if there are any file size limitations in place that may be preventing you from installing the theme. If there are, you can try uploading the theme via FTP or contacting your web host to increase the file size limit.
Check file permissions: Make sure that the theme files have the correct file permissions. The recommended permissions for theme files are 644.
Try a different theme: If the theme you are trying to install is corrupt or incomplete, try downloading and installing a different theme.
Deactivate plugins: Try deactivating all plugins and then installing the theme again. If the installation is successful, reactivate the plugins one by one to see which one is causing the conflict.
Use FTP: If all else fails, you can try uploading the theme files via FTP.
By following these solutions, you can hopefully resolve the “Theme installation failed” error in WordPress and successfully install the theme you want.
23. Plugin installation failed error
The Plugin installation failed error is one of the common WordPress errors that occur when you try to install a plugin on your website but encounter an error during the installation process. This error message can be frustrating and can prevent you from installing a new plugin on your website.
Solution of Plugin installation failed error in WordPress
To fix the “Plugin installation failed” error in WordPress, you can try the following solutions:
Check file size limitations: Check with your web host to see if there are any file size limitations in place that may be preventing you from installing the plugin. If there are, you can try uploading the plugin via FTP or contacting your web host to increase the file size limit.
Check file permissions: Make sure that the plugin files have the correct file permissions. The recommended permissions for plugin files are 644.
Try a different plugin: If the plugin you are trying to install is corrupt or incomplete, try downloading and installing a different plugin.
Deactivate plugins: Try deactivating all plugins and then installing the plugin again. If the installation is successful, reactivate the plugins one by one to see which one is causing the conflict.
Use FTP: If all else fails, you can try uploading the plugin files via FTP.
Increase PHP memory limit: Sometimes, plugin installation fails due to a low PHP memory limit. You can try increasing the PHP memory limit by adding this line of code in your wp-config.php file:
define( ‘WP_MEMORY_LIMIT’, ‘256M’ );
By following these solutions, you can hopefully resolve the “Plugin installation failed” error in WordPress and successfully install the plugin you want.
24. Unable to update WordPress
The Unable to update WordPress error in WordPress occurs when you try to update your WordPress core files but encounter an error during the process. This error message can be frustrating, and it may prevent you from updating your website to the latest version of WordPress.
Solution of Unable to update WordPress in WordPress
To fix the “Unable to update WordPress” is one of the common WordPress errors, you can try the following solutions:
Check file permissions: Make sure that the files and directories that need to be updated have the correct file permissions. The recommended permissions for WordPress files are 644, and the recommended permissions for directories are 755. You can change the permissions via FTP or your hosting control panel.
Increase PHP memory limit: If the update fails due to a low PHP memory limit, try increasing the PHP memory limit by adding this line of code to your wp-config.php file:
define(‘WP_MEMORY_LIMIT’, ‘256M’);
Check your internet connection: Ensure that your internet connection is stable and strong enough to support the update process. You may also try restarting your router or modem.
Update manually: If the automatic update process fails, you can try updating WordPress manually. Download the latest version of WordPress from the official website and then follow the manual update instructions provided by WordPress.
Disable plugins: Temporarily disable all plugins and then try to update WordPress. If the update is successful, re-enable the plugins one by one to identify the conflicting plugin.
By following these solutions, you can hopefully resolve the “Unable to update WordPress” error in WordPress and successfully update your website to the latest version of WordPress.
25. Too many users logged in error
The “Too many users logged in” is a common WordPress error that occurs when there are too many users logged in to your website simultaneously. This error message can occur when the number of concurrent users exceeds the limit set by your website’s hosting provider or server configuration.
This error can cause a variety of issues on your website, including slow performance, downtime, or complete unavailability. It may also prevent users from logging in or accessing your website.
Solution of Too many users logged in error in WordPress
To resolve the “Too many users logged in” error in WordPress, you can try the following solutions:
Upgrade your hosting plan: If the error is caused by exceeding the concurrent user limit set by your hosting provider, consider upgrading to a higher hosting plan with more resources.
Optimize your website: Optimize your website by using a caching plugin, optimizing images, and minifying CSS and JavaScript files to reduce the number of requests your website makes.
Limit login attempts: Limit the number of login attempts made by users on your website by using a plugin such as Login Lockdown or Limit Login Attempts Reloaded.
Increase PHP memory limit: Increasing the PHP memory limit may help to resolve the error. You can try increasing the PHP memory limit by adding this line of code to your wp-config.php file:
define(‘WP_MEMORY_LIMIT’, ‘256M’);
Disable plugins: If a plugin is causing the error, try disabling plugins one by one to identify the conflicting plugin. Alternatively, you can temporarily disable all plugins and then re-enable them one by one to identify the problematic plugin.
By following these solutions, you can resolve the “Too many users logged in” error in WordPress and ensure that your website is available and accessible to all users.
26. Briefly unavailable for maintenance error
The “Briefly unavailable for maintenance” is one of the common WordPress errors that occurs when WordPress is unable to complete a maintenance task, such as a plugin or theme update. When this error occurs, your website will display a message stating that your website is “Briefly unavailable for maintenance” and will return shortly.
The error message may appear even after the maintenance task has been completed, and this can prevent you and your visitors from accessing your website.
Solution of Too many users logged in error in WordPress
To resolve the “Briefly unavailable for maintenance” error in WordPress, you can try the following solutions:
Wait for the update to complete: In some cases, the update process may take longer than expected. You can try waiting for a few minutes and then reloading your website to see if the error has been resolved.
Clear your browser cache: Your browser cache may be storing an outdated version of your website, which could be causing the error message to appear. Try clearing your browser cache and reloading your website.
Delete the .maintenance file: When WordPress is updating a plugin or theme, it creates a temporary file called .maintenance in the root directory of your website. This file can cause the “Briefly unavailable for maintenance” error to appear even after the update has been completed. You can delete this file using an FTP client or your hosting control panel.
Disable maintenance mode: If the .maintenance file has already been removed, but the error message is still appearing, you can try disabling maintenance mode by adding this line of code to your wp-config.php file:
define(‘WP_MAINTENANCE_MODE’, false);
Check for conflicting plugins: Sometimes, conflicting plugins can cause the “Briefly unavailable for maintenance” error to occur. Try disabling all plugins and then re-enabling them one by one to identify the problematic plugin.
By following these solutions, you can resolve the “Briefly unavailable for maintenance” error in WordPress and ensure that your website is accessible to you and your visitors.
27. Error when saving posts or pages
The “Error when saving posts or pages” in WordPress is a common issue that can occur when you try to save or publish a post or page on your website. This error can prevent you from making updates to your website, and it can be frustrating to deal with. It happens because of several reasons such as a server or hosting issues, plugin or theme conflicts, and Outdated software.
Solution of Errors when saving posts or pages in WordPress
To resolve the “Error when saving posts or pages” issue in WordPress, you can try the following solutions:
Check your internet connection: Ensure that you have a stable internet connection and try saving or publishing your post or page again.
Disable plugins and themes: If you suspect that a plugin or theme is causing the error, try disabling them one by one to identify the problematic one.
Clear your cache and cookies: Clear your browser cache and cookies to ensure that your browser is not storing any outdated data.
Update your software: Ensure that your WordPress installation, plugins, and themes are all up to date.
Increase PHP memory limit: Sometimes, the error can be caused by a lack of PHP memory on your server. You can try increasing the PHP memory limit by adding this line of code to your wp-config.php file:
define(‘WP_MEMORY_LIMIT’, ‘256M’);
Contact your hosting provider: If none of the above solutions work, you may need to contact your hosting provider for assistance in resolving the issue.
By following these solutions, you can resolve the “Error when saving posts or pages” issue in WordPress and continue to make updates to your website.
28. Unable to create directory error
The “Unable to create directory” error in WordPress occurs when WordPress is unable to create a new directory on your server. This error can prevent you from uploading files or installing new plugins or themes on your website.
Solution of Unable to create directory error in WordPress
To solve the “Unable to create directory” is one of the common WordPress errors, you can try the following solutions:
Check file permissions: Ensure that the file permissions on your server are set correctly. You can use an FTP client to check the permissions and make changes if necessary. Directories should have permissions of 755 and files should have permissions of 644.
Increase disk space: If your server is running out of disk space, you may need to increase your disk space or remove some unnecessary files to free up space.
Contact your hosting provider: If you are unsure about how to check file permissions or increase disk space, you can contact your hosting provider for assistance.
Change upload directory: You can try changing the upload directory in WordPress by adding this line of code to your wp-config.php file:
define( ‘UPLOADS’, ‘wp-content/uploads’ );
Manually create the directory: If none of the above solutions work, you can try manually creating the directory on your server using an FTP client or your hosting control panel.
By following these solutions, you can resolve the “Unable to create directory” error in WordPress and continue to upload files or install new plugins or themes on your website.
29. 502 bad gateway error
A 502 Bad Gateway is one of the common WordPress errors that typically occurs when the server acting as a gateway or proxy server receives an invalid response from another server. This can happen due to a variety of reasons, such as network connectivity issues, server overload, or misconfigured server settings.
In the case of WordPress, the 502 error may occur when a user tries to access the site or log in to the admin dashboard. It can also happen when a WordPress plugin or theme is causing conflicts with the server.
Solution of 502 bad gateway errors in WordPress
Here are some steps you can take to troubleshoot and solve a 502 Bad Gateway error in WordPress:
Clear your browser cache and cookies: Sometimes, a simple cache or cookie clearing can resolve the issue. Try clearing your browser cache and cookies and then reloading the WordPress site.
Disable all plugins: A plugin conflict can cause a 502 error. Disable all plugins and then check if the site is working. If it is, then enable each plugin one by one and check which one is causing the issue.
Check your hosting provider’s status: It’s possible that the server where your site is hosted is experiencing a temporary outage or maintenance. Check your hosting provider’s status to see if there are any issues.
Increase PHP memory limit: Increasing the PHP memory limit can sometimes resolve the issue. You can do this by editing the wp-config.php file and adding the following line of code: define( ‘WP_MEMORY_LIMIT’, ‘256M’ );
Check server logs: Check the server logs to see if there are any error messages that can help identify the cause of the issue.
Contact your hosting provider: If none of the above steps work, contact your hosting provider or system administrator for further assistance in resolving the 502 Bad Gateway error.
Keep in mind that there may be other causes of a 502 Bad Gateway error, and the solution may vary depending on the specific circumstances.
30. Custom post type not displaying
The “Custom post type not displaying” is one of the common WordPress errors that can occur due to several reasons. One common cause is incorrect registration of the custom post type. This can happen due to syntax errors or if the “public” argument is set to false, preventing the custom post type from displaying on the site. Another reason could be the missing archive page for the custom post type. If the archive page does not exist or has been deleted, it can result in the custom post type not being displayed. Additionally, if the template file for the custom post type is not correctly named or if there are permalink issues, it can cause the custom post type not to display.
Solution of Custom post type not displaying in WordPress
Here are some steps you can take to solve this issue:
Check if the custom post type is registered correctly: Make sure that you have registered your custom post type correctly by checking the code in your functions.php file. Check that the “public” argument is set to true so that the custom post type is visible on your site.
Check the archive page: The archive page for your custom post type may not be displayed if it has not been created or if it has been deleted. Check that the archive page exists and is correctly named (it should be named archive-{post-type}.php).
Check the template file: Make sure that your custom post type is using the correct template file. Each custom post type should have its own template file named single-{post-type}.php.
Check the permalinks: Permalinks can sometimes cause issues with custom post types not displaying. Go to Settings > Permalinks and click “Save Changes” to refresh your permalink settings.
Check for conflicting plugins or themes: It’s possible that a plugin or theme is conflicting with your custom post type. Disable all plugins and switch to a default WordPress theme to see if this resolves the issue.
If none of these steps work, you may need to consult with a developer or WordPress expert for further assistance in resolving the issue.
31. Comments not displaying or not loading
Comments not displaying or not loading in WordPress can occur due to several reasons. Here are some of the most common causes:
- Comment settings
- Theme or plugin conflicts
- Cache issues
- JavaScript errors
- Database issues
In order to solve the issue of comments not displaying or loading, it is important to identify the root cause and troubleshoot accordingly.
Solution of Comments not displaying or not loading in WordPress
Here are some potential solutions to the issue of comments not displaying or not loading in WordPress:
Check comment settings: Make sure that comments are enabled in your WordPress settings and that they are not set to require approval before being displayed. You can check these settings under Settings > Discussion.
Disable plugins and switch to default theme: Disable all plugins and switch to a default WordPress theme to see if there is a conflict that is causing the issue with comments not displaying or loading.
Clear cache or disable caching plugin: If you have a caching plugin or service enabled, it could be causing issues with comments not displaying or loading. Try clearing your cache or disabling the caching plugin to see if this resolves the issue.
Check for JavaScript errors: Errors with JavaScript can also cause issues with comments not loading. Check your browser console for any errors and troubleshoot accordingly.
Repair database: If your WordPress database is corrupted or experiencing issues, it can result in comments not being displayed or loading. Try repairing your database or consulting with a WordPress developer for further assistance.
If none of these solutions work, it may be helpful to consult with a WordPress developer or support team for further assistance in resolving the issue.
32. WordPress website hacked or compromised
WordPress websites can be hacked or compromised in a variety of ways, and it is important to take proactive steps to secure your website. One of the most common methods of hacking a WordPress website is through weak passwords. If you use simple or easily guessable passwords, hackers can use brute force methods to gain access to your website. To prevent this, it is important to use strong, unique passwords and enable two-factor authentication to add an extra layer of security.
Another common method of hacking a WordPress website is through outdated software. Outdated WordPress core, themes, and plugins can have vulnerabilities that can be exploited by hackers. It is essential to keep your website up-to-date with the latest version of WordPress and its components and to remove any unused themes or plugins that may pose a security risk.
Solution of WordPress website hacked or compromised in WordPress
If you suspect that your WordPress website has been hacked or compromised, it is important to act quickly to minimize the damage and secure your website. Here are some steps you can take to recover from a hacked or compromised WordPress website:
Take your website offline: If you suspect that your website has been hacked, take it offline immediately. This will prevent further damage from being done and minimize the potential impact on your website’s users.
Change your passwords: Change all of your website’s passwords, including your WordPress admin password, FTP password, and database password. Use strong, unique passwords and enable two-factor authentication for added security.
Scan your website for malware: Use a malware scanner to scan your website for any malicious code or files. There are several free and paid malware scanning tools available, including Sucuri, Wordfence, and MalCare.
Update your software: Make sure that all of your website’s software is up-to-date, including WordPress core, themes, and plugins. This will help to eliminate any known vulnerabilities and reduce the risk of future attacks.
Remove any malicious code or files: If malware is detected on your website, remove it immediately. This may involve manually deleting files, updating plugins and themes, or restoring your website from a clean backup.
Harden your website’s security: Implement additional security measures to prevent future attacks, such as using a web application firewall, limiting login attempts, and monitoring your website’s logs for suspicious activity.
Restore from a clean backup: If your website has been compromised beyond repair, restore it from a clean backup. It is important to regularly back up your website and store backups in a secure location.
If you are unsure how to recover from a hacked or compromised WordPress website, it may be helpful to consult with a WordPress security expert or support team for assistance.
Each of these errors can have various causes and require different fixes, so it’s important to diagnose the issue properly before attempting any solutions.
Additional tips for avoiding and fixing WordPress errors
In addition to promptly fixing these common WordPress errors, here are some additional tips for avoiding and fixing them:
- Regularly back up website files and database: Regular backups can help you restore your website quickly in case of any errors or security breaches.
- Keep WordPress core, themes, and plugins updated: Regularly updating your WordPress website, themes, and plugins can help prevent errors and ensure optimal performance.
- Install security plugins: Security plugins such as Wordfence, Sucuri, or iThemes Security can help protect your website from malware, hacking attempts, and other security vulnerabilities.
- Contact WordPress support community: If you’re unable to resolve an error on your own, reaching out to the WordPress community or forums can help you find solutions or connect you with developers who can help.
By following these additional tips, you can further enhance your website’s security, prevent common WordPress errors, and ensure that your website remains optimized for optimal performance.
Conclusion
In conclusion, these common WordPress errors can be a headache for website owners, impacting user experience, security, and website functionality. However, with the right knowledge and tools, these errors can be resolved quickly and efficiently. By addressing common errors such as the white screen of death, internal server error, or 404 error promptly, website owners can ensure that their website remains secure, user-friendly, and efficient. This guide has provided detailed solutions for each issue, making it an essential resource for both beginners and experienced WordPress developers. By following the recommendations outlined in this article, website owners can avoid further complications and save time and money in the long run, ensuring their website continues to thrive and grow.
Interesting Reads:
All You Need To Know About WordPress Caching
How To Clear Browser Cache And App Cache On Android Smartphone
Multi-Vendor Online Marketplace Can Get More Sales Than Single Vendor eCommerce. Know-How?