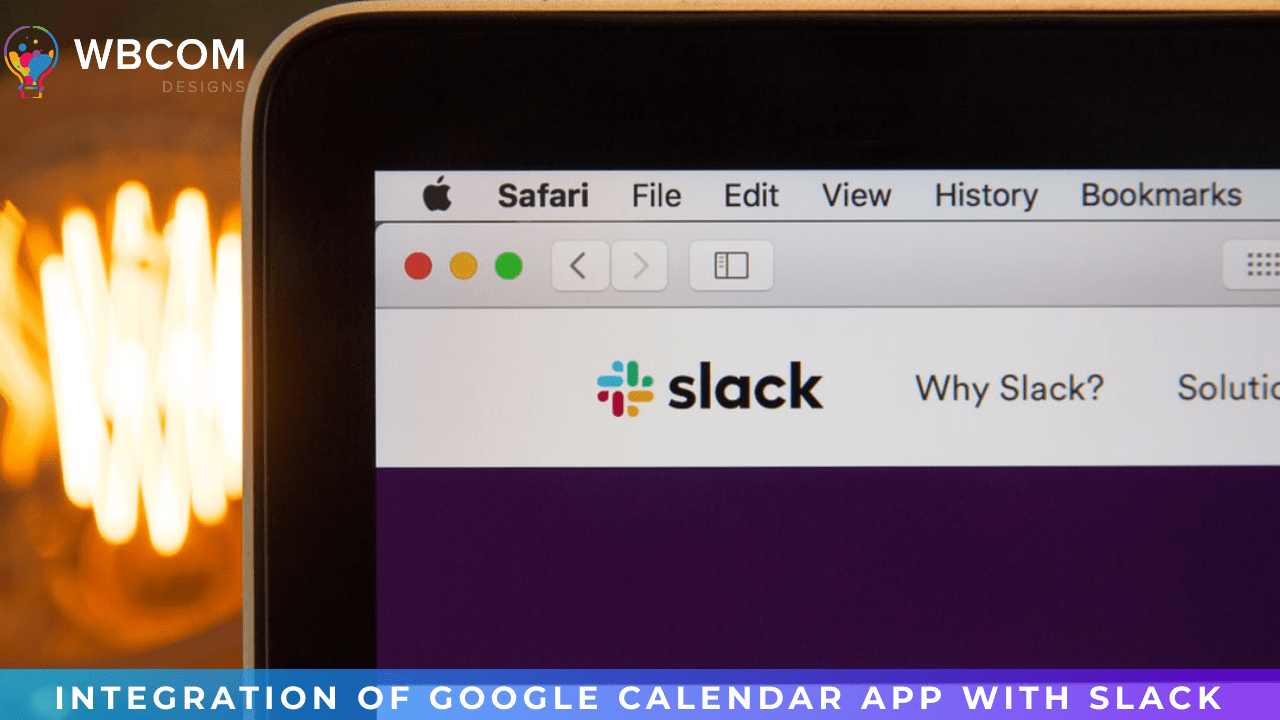You probably use a lot of applications on a regular basis. You may connect applications that you use on a regular basis to Integrating Google Calendar App With Slack. There’s always a data point in another software that you can’t quickly access, from your calendar app to your CRM.
Wouldn’t it be great if they could all interact with one another, making it easier for you to stay on top of everything? With only a few clicks, you’ll be able to get notifications, enhance procedures, and access what you need.
Table of Contents
ToggleWhat is slack integration?
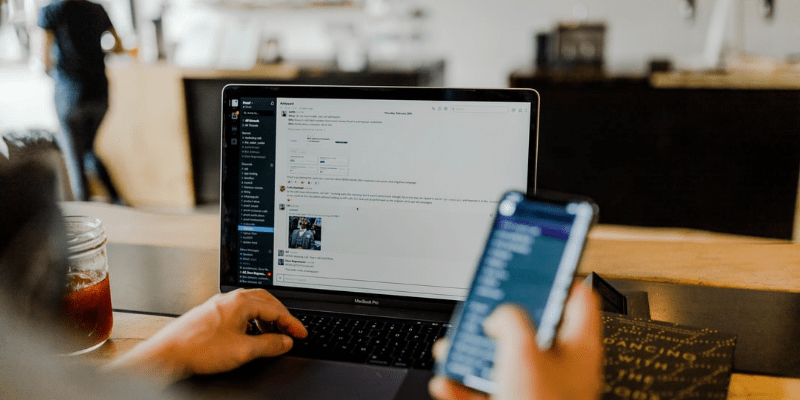
Slack integrations are add-ons and bespoke applications that allow you to link Slack to a variety of different business tools. Integrations like these can send you notifications, make it easier to access other apps within the app, and combine data from several sources.
They enhance productivity by making your workspace more collaborative. You’ll save time because you won’t have to log into other platforms.
Slack integrations, similar to Gmail add-ons, put everything you need in your chat app. By customizing your workplace and adding new integrations that are relevant to your goals, you should be able to work more efficiently and accomplish more.
Slack has three different integration options:
- Slack includes built-in integrations with over 60 partners at the time of writing, many of which small businesses are familiar with and use on a daily basis.
- If This Then That (IFTTT) and Zapier are two services that can help you automate your tasks. To link Slack with a variety of other systems and solutions, you can utilize IFTTT recipes and Zapier zaps. Slack integrations can be extended in over 500 different ways right now.
- Create your own integrations using Slack. Like Slackbot, Amazon SQS etc.
How to integrate Slack
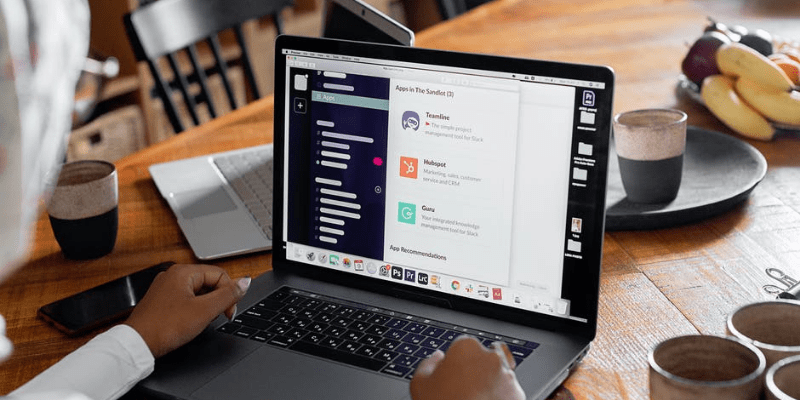
It’s quite simple to install a Slack integration (or a dozen). Slack’s App Directory, an online marketplace with a wide range of integrations, is where users may get them.
Integrations are available for a wide range of applications. There are a variety of tools available to help you save time and work more effectively, ranging from calendars to bookkeeping.
As you complete the installation process, each integration will have its own set of instructions for you to follow.
The majority, however, entail the steps below:
- Click the “Sign In to Install” option after you’ve chosen an integration. The button will indicate “Open in Slack” if you’ve already signed in.
- You’ll be able to click “Open in Slack” after you’re logged in, and the integration will display in your Slack window.
- It will usually describe the integration, provide Slack shortcodes (if the app uses them), and ask you to authorize it.
- You’re done! Just click “Authorize.”
- You’ll be on your way to a more integrated interface that’s tailored to your specific needs in only a few clicks.
Also Read: Custom BuddyBoss Platform Development
Steps to Integrate Google calendar with Slack
Google Calendar syncs your daily schedule with your Slack workspace, delivering status updates, reminders, and event changes directly to your inbox.
One of the most useful features of Google Calendar is that it allows users to accept or reject event requests and create new events with only a few clicks.
You may connect your Google Calendar to your Slack status to let your team know when you’re unavailable to communicate. You won’t have to update your status manually any longer; these updates will be automatic, saving you time.
In addition, you can receive notifications in Slack when a meeting begins. In the Slack notice, you’ll find all the information you need, including a link or dial-in number to attend a Hangout, Zoom, Webex, or Microsoft Teams meeting.
Also Read: Smoothly Empower your Online Business to work in your Absence
1. Install Google calendar app
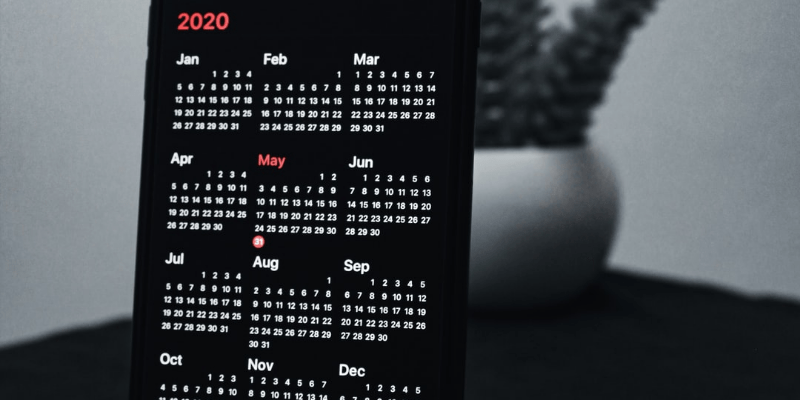
One person in your workspace must install the Google Calendar app before you may use it in Slack. Members can sync their calendars with Slack after installing the app. In the Slack App Directory, go to the Google Calendar page. Add to Slack by clicking the Add to Slack button. Allow Google Calendar access to Slack by clicking Allow. To return to your workspace, click Open Slack when asked.
2. Connect Slack to Google calendar
After you’ve installed the Google Calendar software in your workspace, follow the steps below to connect your account:
For Desktop
Click Apps in the left sidebar from your desktop. If this option isn’t visible, go to More and look for it. Open Google Calendar by searching for it and selecting it. Click Connect an account from the app’s Home menu and follow the on-screen instructions. Return to your workspace by clicking Slack Open.
For Phone
Tap Jump to at the top of the screen and search for Google Calendar from the Home tab.
To open the app, tap Google Calendar. Tap Connect Calendar from the app’s Home menu and follow the directions. Don’t forget to tap Done.
How you can use Google calendar in slack
1. Create an event
From the Google Calendar app, you can schedule meetings, invite individuals, and exchange meeting invitations in group chats.
For Desktop
Select Apps from the left sidebar’s top menu. If this option isn’t visible, go to More and look for it. Open Google Calendar by searching for it and selecting it. Select Create event in the top right corner of the app’s Home tab. Give your event a name, then look for and invite people. Pick a time and a length of time. Select a time when all invitees are available from the drop-down menu under Available times, or Pick a customized time from the drop-down menu below Available times.
If you choose, you can describe the event in the Description field.
For Mobile
Search for Google Calendar from the Home tab by tapping Jump to at the top of the screen.
Create an event by tapping on the button. To add the meeting to your calendar, fill out the event information and then hit Create.
Also Read: 5 Slack Alternatives to Consider
2. Track your schedules and appointments
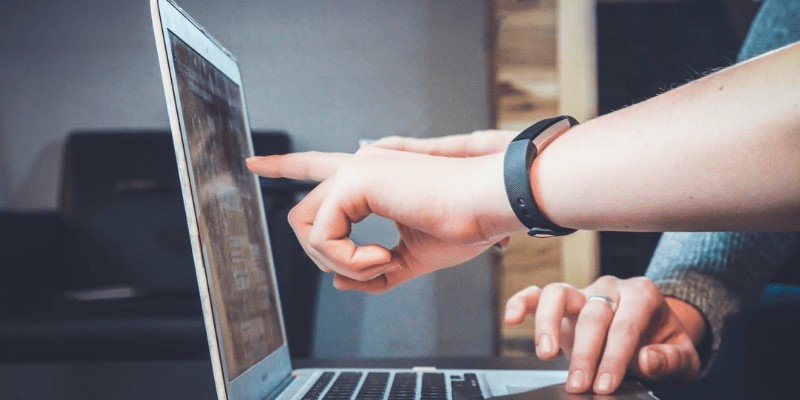
To view all events on a specific date, go to the Home tab and click Today, Tomorrow, or Select a date.
Click on the three dots symbol to the right of the event and select View event details to get additional information about the event, such as the venue, guest list, and description.
To respond to events or amend responses, tap the Messages tab in the app.
Interesting Reads:
How to Add Events to a BuddyPress Site?