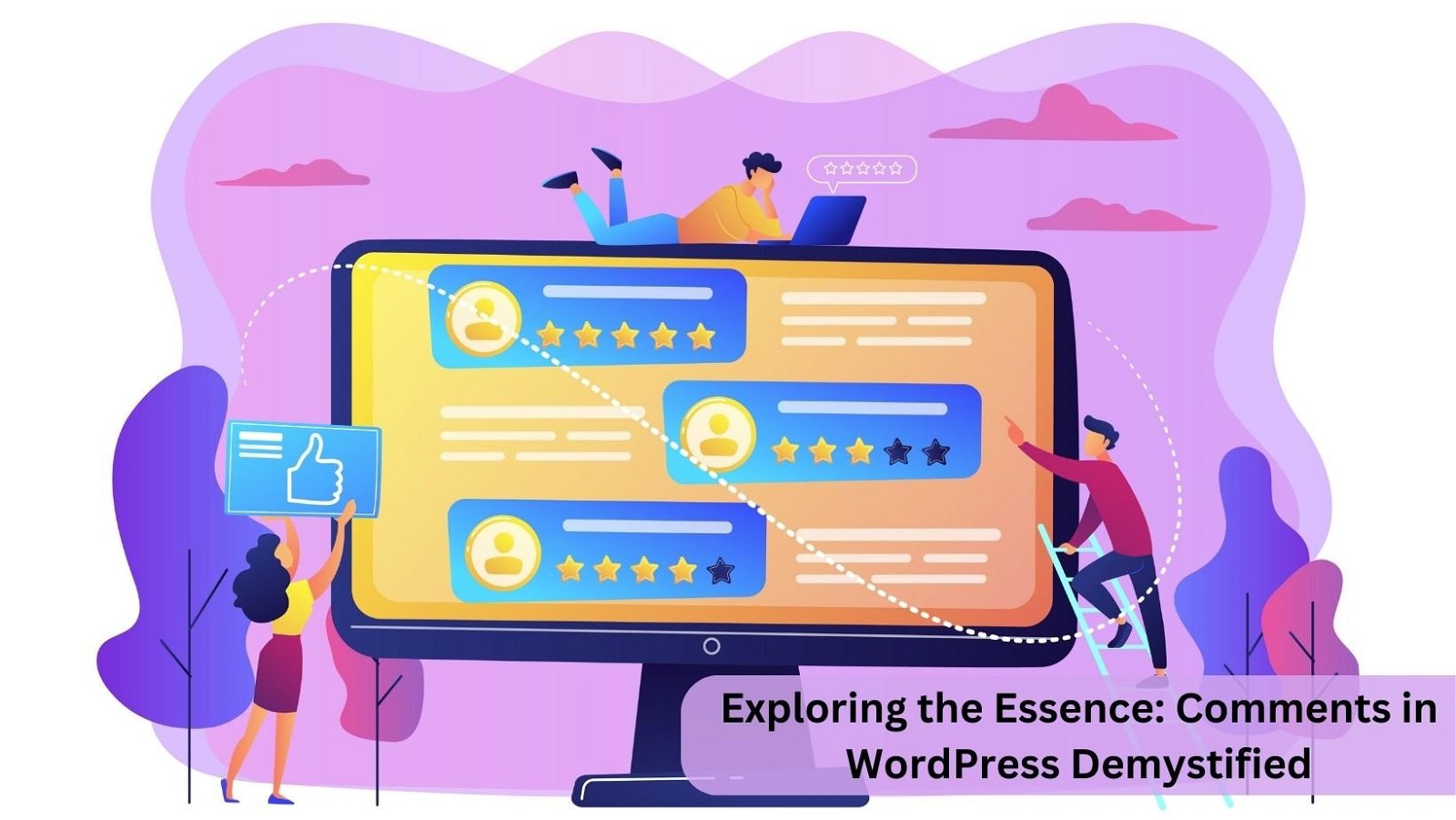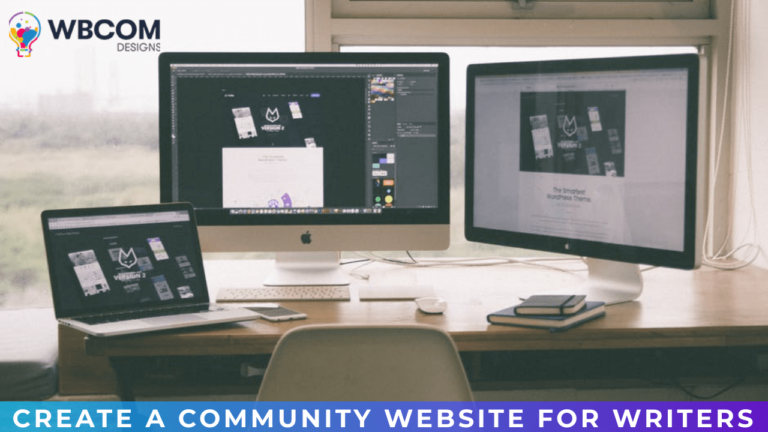Enabling comments on your website facilitates interactive conversations among your visitors and provides a platform for discussions. When you activate comments on a page or post, WordPress automatically adds several text boxes below your content, allowing users to submit their comments. Once you’ve approved a comment, it becomes visible underneath your content.
Create an online Community Website
Checkout BuddyX Theme Demos
Buy the BuddyX Pro theme and Community Bundle Addons and create a highly engaging community platform Today!
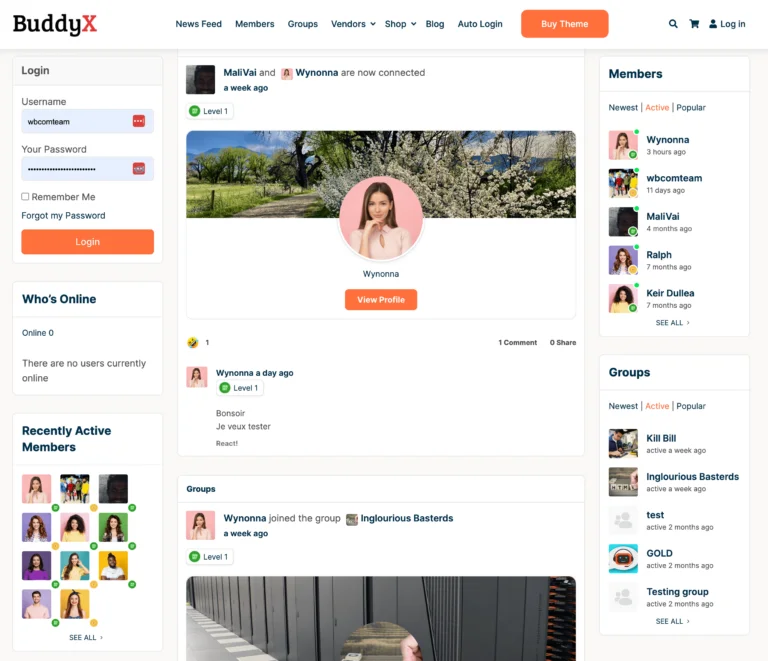
Table of Contents
ToggleComments in WordPress
Whether you’re looking to customize your comment notification preferences or adjust the way your site presents comments, WordPress offers a comprehensive set of options to help you build a community from your site’s visitors.
1. Comment screen
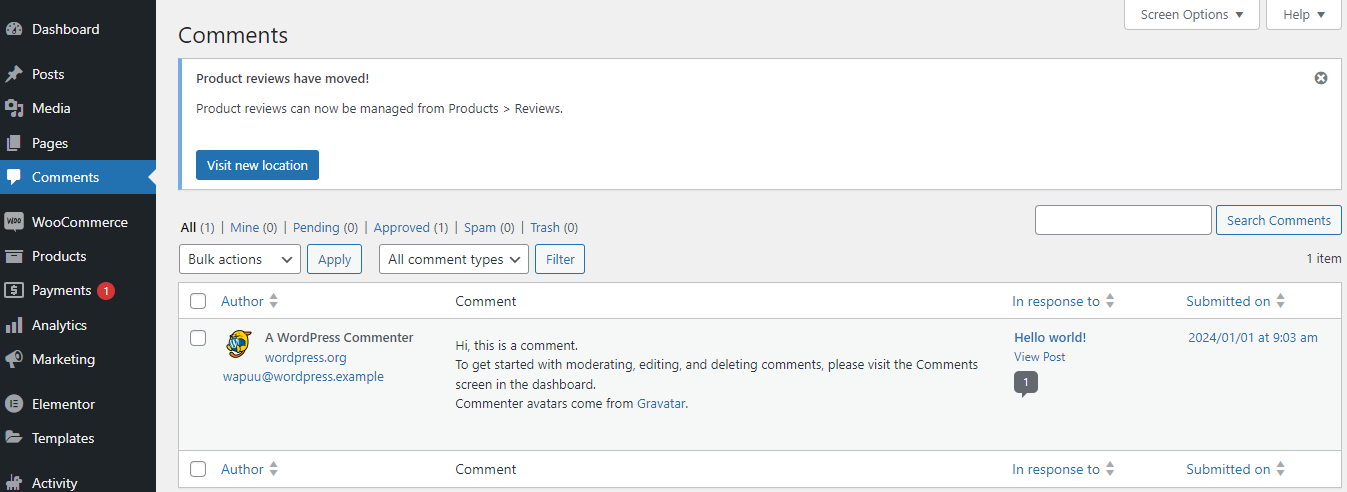
The Comments dashboard in your WordPress admin area serves as the hub for managing all comments on your website. By default, it displays all comments, but you have the flexibility to switch views to Pending, Approved, Spam, and Trash comments:
- Pending: Comments awaiting approval from visitors, not visible on your blog posts until approved.
- Approved: Published comments visible to all website visitors.
- Spam: Comments flagged as potentially unwanted or irrelevant, not visible to site visitors.
- Trash: Unwanted comments set for automatic permanent deletion after 30 days.
Action links appear when hovering over a comment, allowing you to approve, unapproved, or take other actions.
Replying to comments is seamless, with threaded or nested comments displaying your response directly beneath the original comment.
Editing options include Quick Edit for swift changes without reloading the page and Edit for more detailed modifications like adjusting the name and user email.
Visitor-submitted comments adhere to your preferences, either holding for approval or posting immediately.
Correct any misclassifications by marking a legitimate comment mistakenly flagged as spam as Not Spam.
Comments in the trash section are those you deleted. Restoration is possible by clicking on Restore, but keep in mind that WordPress permanently deletes comments in the trash after 30 days.
2. Discussion settings
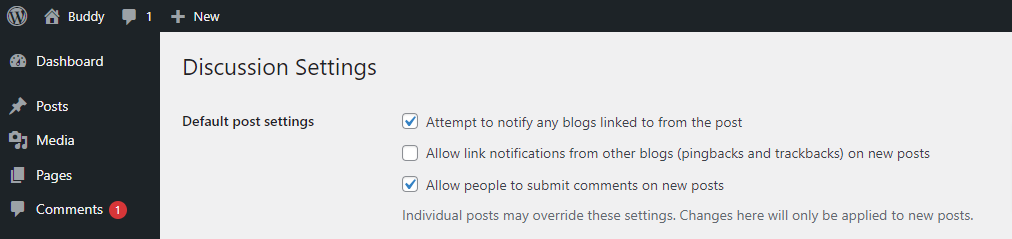
Before activating comments on your posts or pages, take a moment to explore the settings available under “Settings > Discussion.” This step can streamline your role as a moderator, providing options to manage and control comments effectively. Utilize these settings to limit comments and minimize the influx of spam, contributing to a more manageable and enjoyable moderation experience.
3. Notification- Comments in WordPress
Before linking another site’s post on your website, consider configuring the options found under “Settings > Discussion” to enhance your moderation experience. Enabling “Attempt to notify any blogs linked to from the post” allows your site to notify the owners of linked websites. They can then choose to inform their users about the link through a trackback or pingback.
Similarly, for reciprocal interactions, activate “Allow link notifications from other blogs (pingbacks and trackbacks) on new posts.” This setting allows your site to accept pingbacks and trackbacks from other websites, fostering a network of notifications when your content is linked elsewhere.
4. Comment Rules

Enabling the “Allow people to post comments on new articles” option gives you the flexibility to turn off comments if they are not needed on your website.
Requiring comment authors to provide their names and emails adds a layer of accountability, preventing anonymous comments.
Choosing “Users must be registered and logged in to comment” limits commenting privileges to registered users, enhancing security and control.
Using the “Automatically close comments on articles older than _____ days” feature allows you to set a time limit for comments on posts. This is an effective strategy to minimize spam comments over time.
5. Comment display- Comments in WordPress
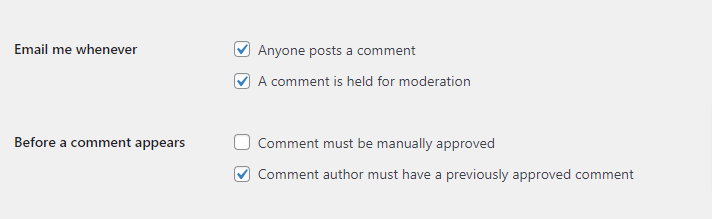
- Enabling the option to “Enable threaded (nested) comments _____ levels deep” empowers users to engage in threaded discussions, allowing replies to be nested beneath the original comments. You can control the depth of this nesting by specifying the number of levels allowed.
- When you choose to “Break comments into Pages with _____ top-level comments per Page and the _____ Page displayed by default,” it alters the way comments are presented. This customization allows you to set the number of top-level comments visible per page and decide whether the oldest or newest comments are displayed first.
- Deciding whether “Comments should be displayed with the _____ comments at the top of each Page” influences the order in which comments appear on each page. This setting allows you to prioritize either newer or older comments at the top of each page, shaping the flow of the comment section on your site.
6. Comment administration- Comments in WordPress
Choosing to receive email notifications for “Anyone posts a comment” and/or “A comment is held for moderation” helps you stay informed about new comments, particularly beneficial if you don’t check your site regularly.
Opting for “Comment must be manually approved” provides you with control over comment moderation, allowing you to review and approve comments before they are published on your site.
Enabling “Comment author must have a previously approved comment” serves as a moderation measure by requiring that comment authors have a history of approved comments before their new comments are published on your site.
7. Comment spam
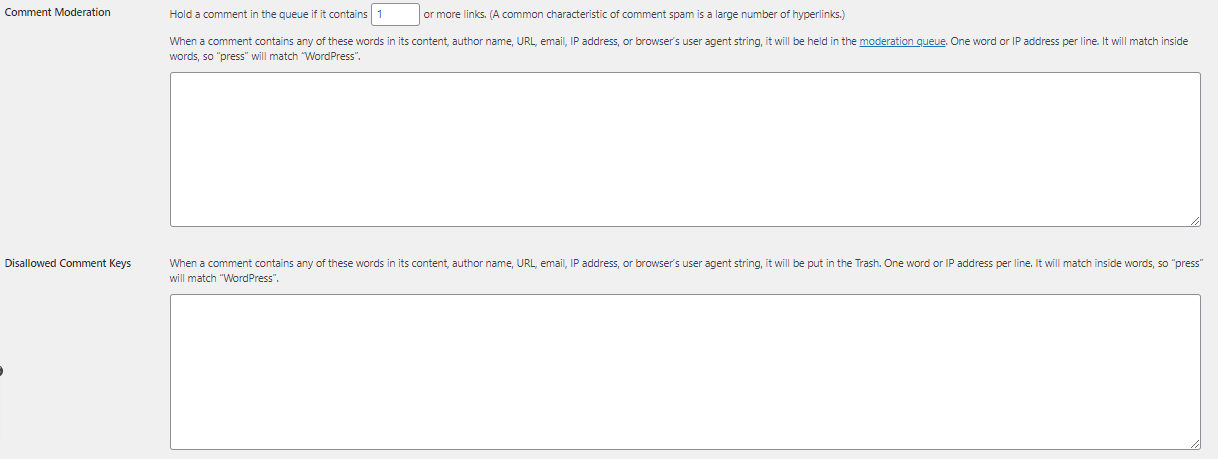
Delaying a comment in the moderation queue when it includes _____ links is a practical approach, given that spam comments often contain multiple links to drive traffic to other sites. By configuring this setting to hold comments with 2 or more links, you enhance your ability to catch and filter out more spam.
To bolster your defenses against spam, you can experiment with the Comment Moderation and Comment Blacklist options. These features allow you to target spam containing specific words or originating from particular IP addresses. Comments identified through blacklisting are not deleted but are instead moved to your spam folder.
Recognizing the pervasive nature of spam on the internet, it’s essential to anticipate that some comments you receive may be spam. WordPress developers and administrators have devised effective strategies to combat this issue. In addition to adjusting settings in “Settings > Discussion,” you can install WordPress Plugins like Akismet or implement other modifications to effectively control and manage spam comments on your site.
8. Avatars- Comments in WordPress
The settings found under “Avatars” dictate the images displayed alongside comments on your site. To get acquainted with Gravatars, you can explore the WordPress Lesson that provides an introduction to How to Use Gravatars in WordPress.
Activating comments on your website
After determining your discussion preferences, you’re set to activate comments. If you’ve chosen not to enable comments on all articles automatically, you have several methods to turn on comments for a specific post or page.
Turning on comments for a single post or page
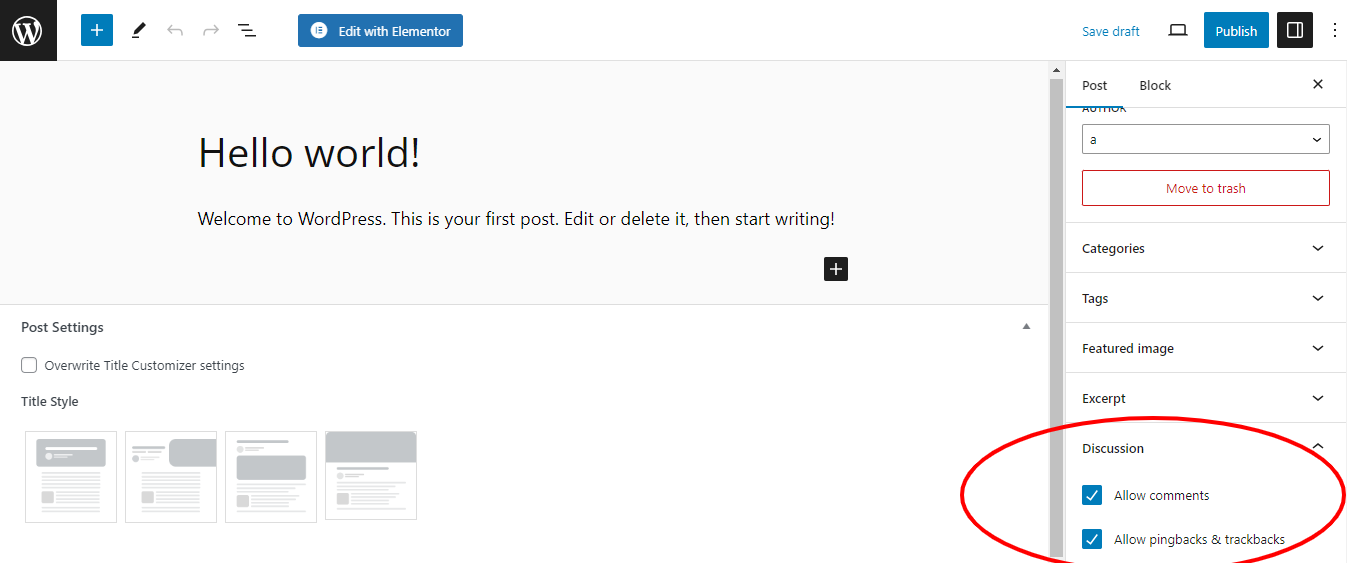
To enable comments on a specific post or page, locate the “Discussion” box on the editing interface, and check the “Allow Comments” option. In case the “Discussion” box is not visible on the Edit Page, click on “Screen Options” in the upper right corner of the browser window and confirm that the box next to “Discussion” is selected. Save your changes by clicking “Publish,” “Save Draft,” or “Update.”
Also Read: BP Moderation: A Must-Have Community Plugin
Enabling comments directly from the posts or page screen
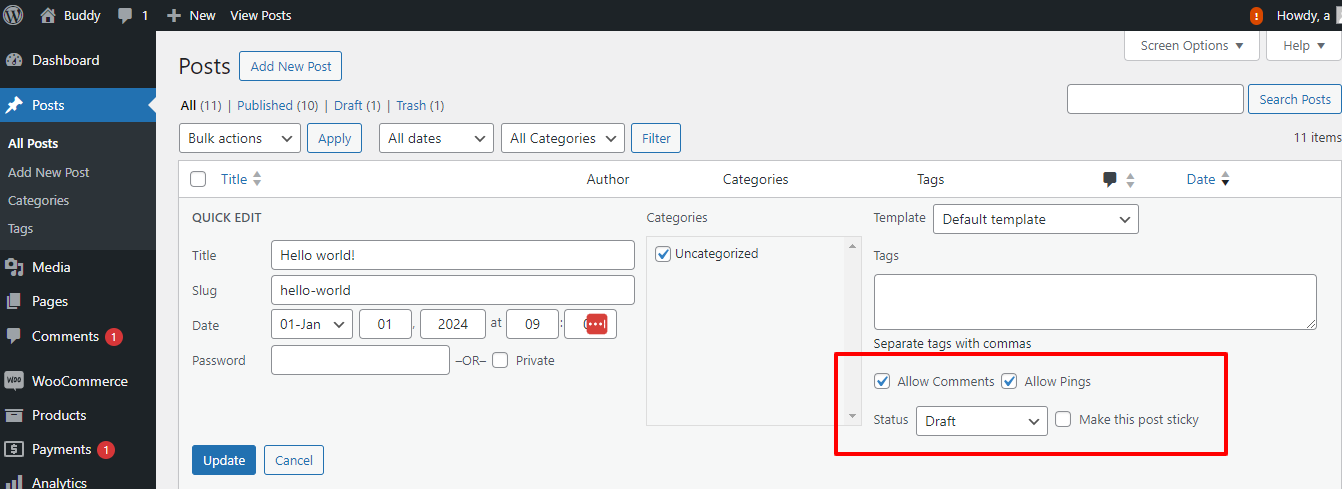
Navigate to the Posts/Pages screen and identify the desired page or post in the list. Hover over the post title, and you’ll see various links below it. Click on “Quick Edit,” then mark the “Allow Comments” checkbox. Save the changes by clicking “Update” to enable comments for that specific post.
Enabling comments for numerous posts or pages
On the Posts/Pages screen, select the checkboxes adjacent to the posts or pages you intend to enable comments for. Opt for “Edit” from the “Bulk Edit” Dropdown box and click Apply. Then, choose “Allow” in the Comments dropdown box, and finalize the action by clicking “Update.”
Conclusion on Comments in WordPress
In conclusion, mastering the intricacies of managing comments in WordPress is a pivotal aspect of fostering user engagement and creating a vibrant online community. By exploring the various settings and options discussed in this guide, you can tailor your approach to comments, enhance moderation, and create a positive user experience on your website. From configuring discussion settings to enabling comments on specific posts or pages, each step plays a crucial role in shaping the dynamic interaction between you, your content, and your audience. By implementing these strategies and utilizing the available tools, such as Gravatars and comment notifications, you can curate a space that encourages meaningful discussions while effectively managing spam and ensuring a secure and enjoyable environment for both visitors and site administrators. As you navigate the world of WordPress comments, embrace these insights to unleash the full potential of user interaction on your site.
Interesting Reads:
Importance Of Community Moderation On WordPress