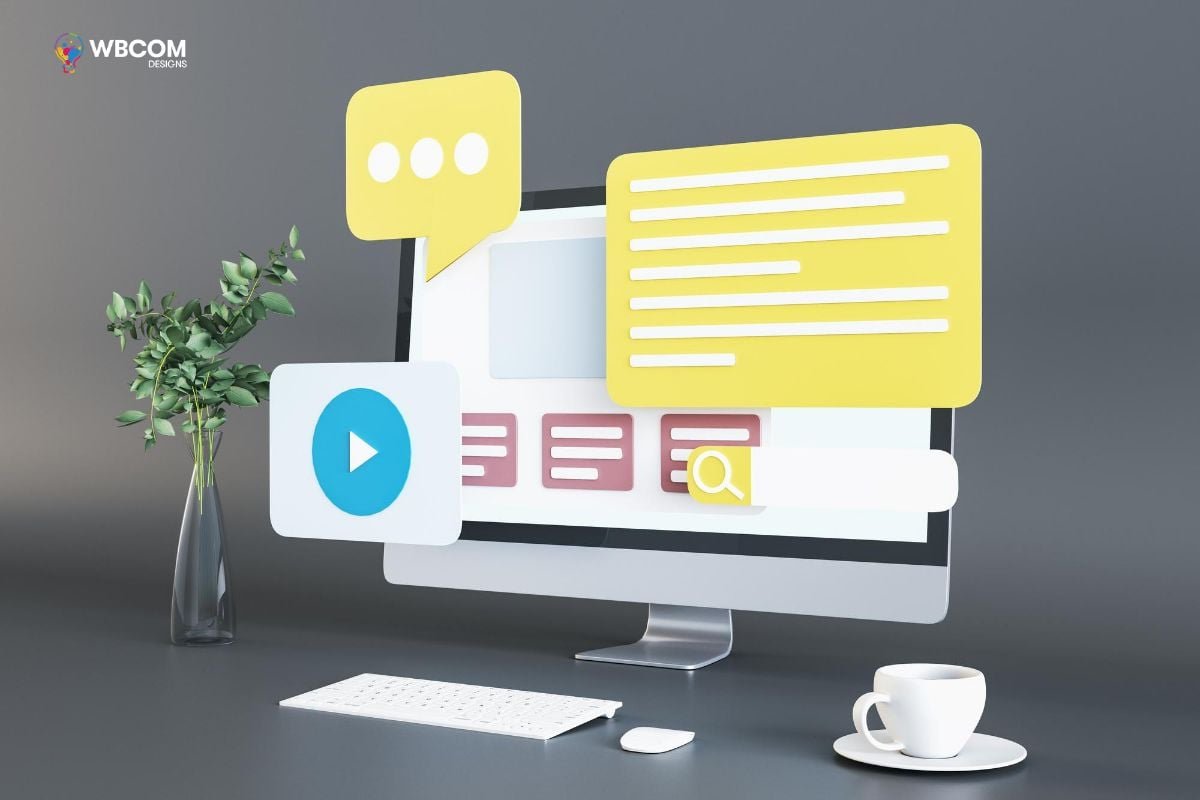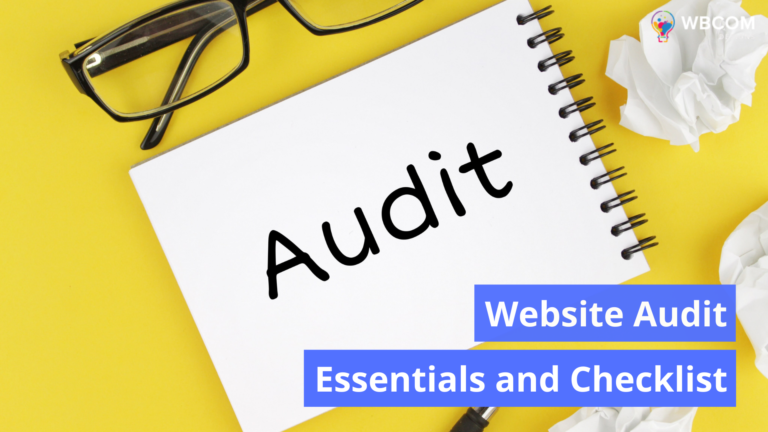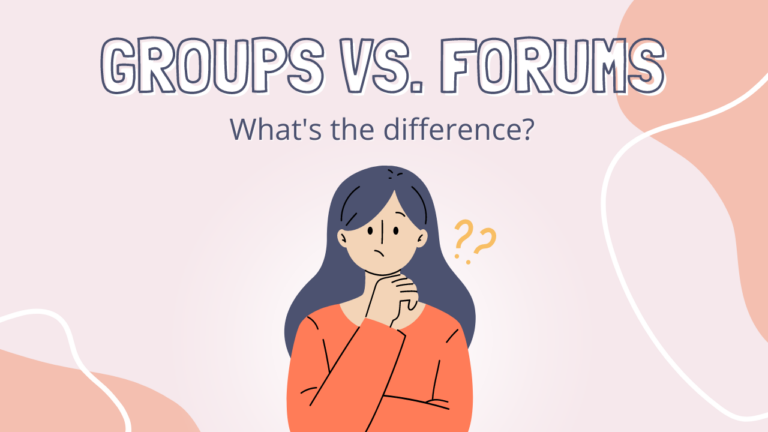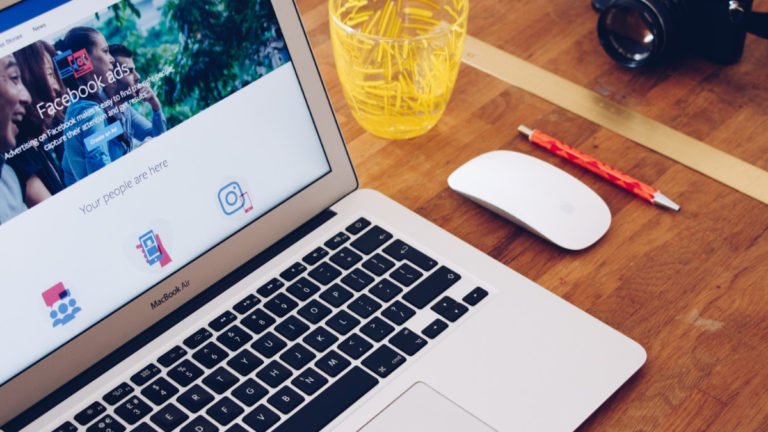Refining the WordPress URL structure contributes significantly to user experience. This comprehensive guide explores the process of removing parent slugs from child page URLs in WordPress. By streamlining and optimizing these URLs, you’ll enhance site navigation and potentially improve SEO. Follow these step-by-step instructions to simplify your WordPress URL structure and create clearer, more user-friendly addresses for better website usability.
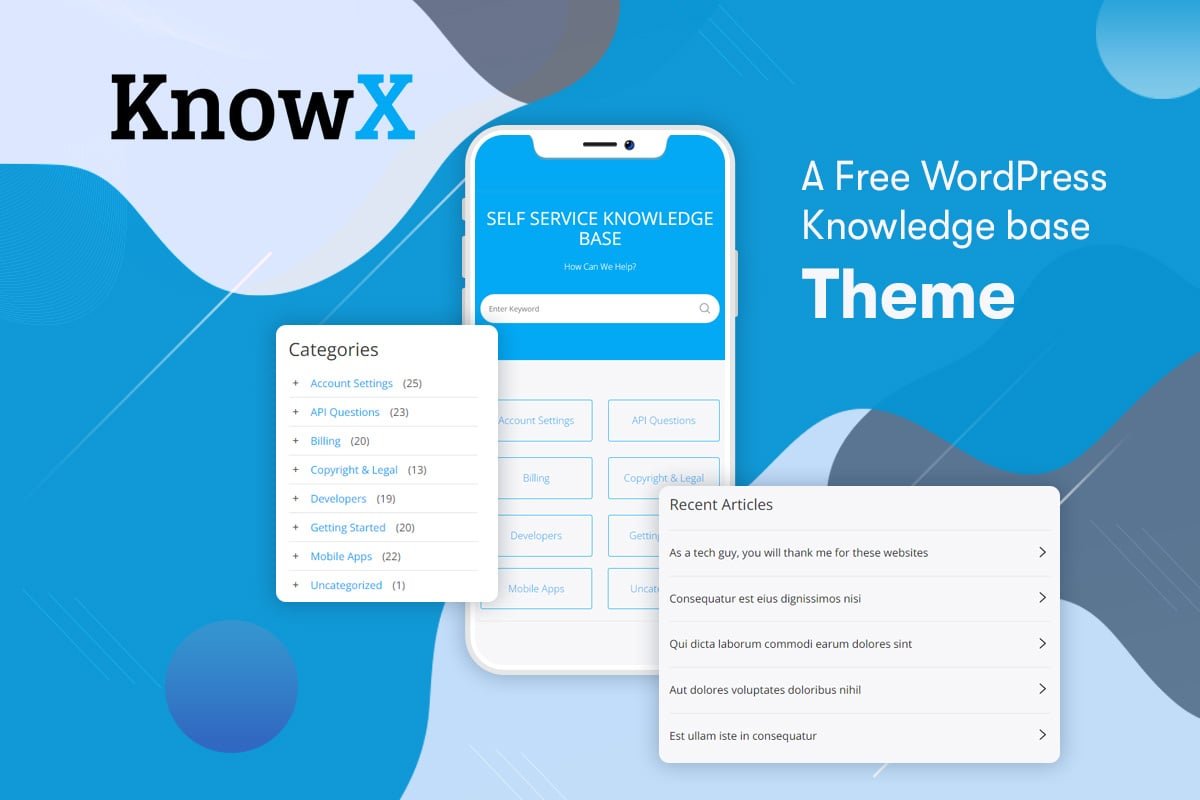
Table of Contents
ToggleWhat Is a Parent Page Slug in WordPress?
In WordPress, parent pages organize content hierarchically, with child pages dependent on parents, ideal for subtopics. A child page’s URL typically includes its parent’s slug (e.g., example.com/parent-page/child-page/), aiding SEO and content organization.
However, removing the parent slug can disrupt URLs, impact SEO, and conflict with permalink settings. A workaround is avoiding child pages altogether, opting for independent pages linked via navigation menus for a cleaner URL structure.
Here are the steps to remove the parent slug from a child page URL in WordPress:
Step 1: Backup Your WordPress Site
Before making any changes, it’s essential to back up your WordPress site. This ensures you can restore it if anything goes wrong.
Also Read: How to Create Temporary Login for WordPress (No Passwords)
Step 2: Access Your WordPress Dashboard
Log in to your WordPress admin dashboard.
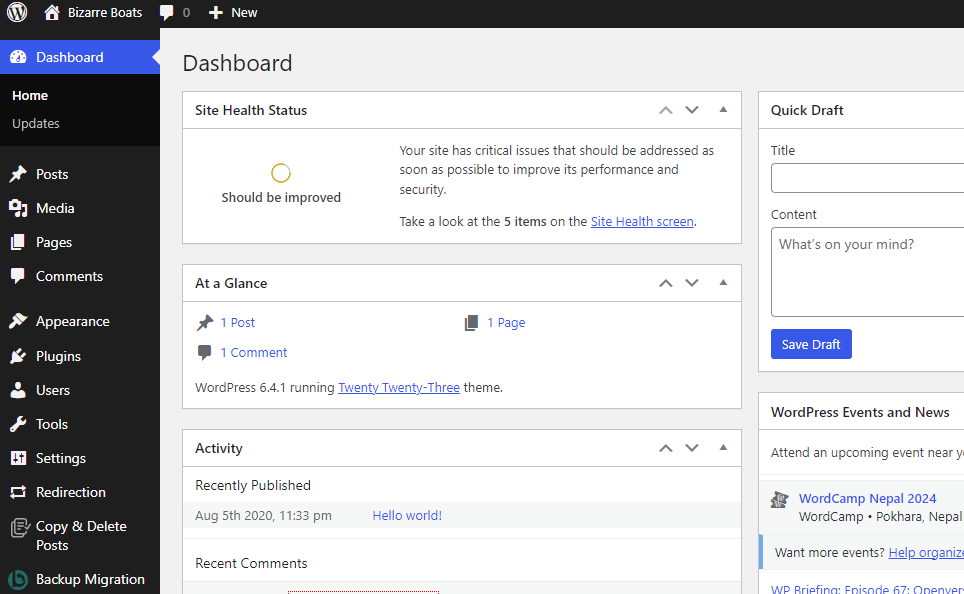
Step 3: Navigate to Pages
Go to “Pages” in the WordPress admin menu.
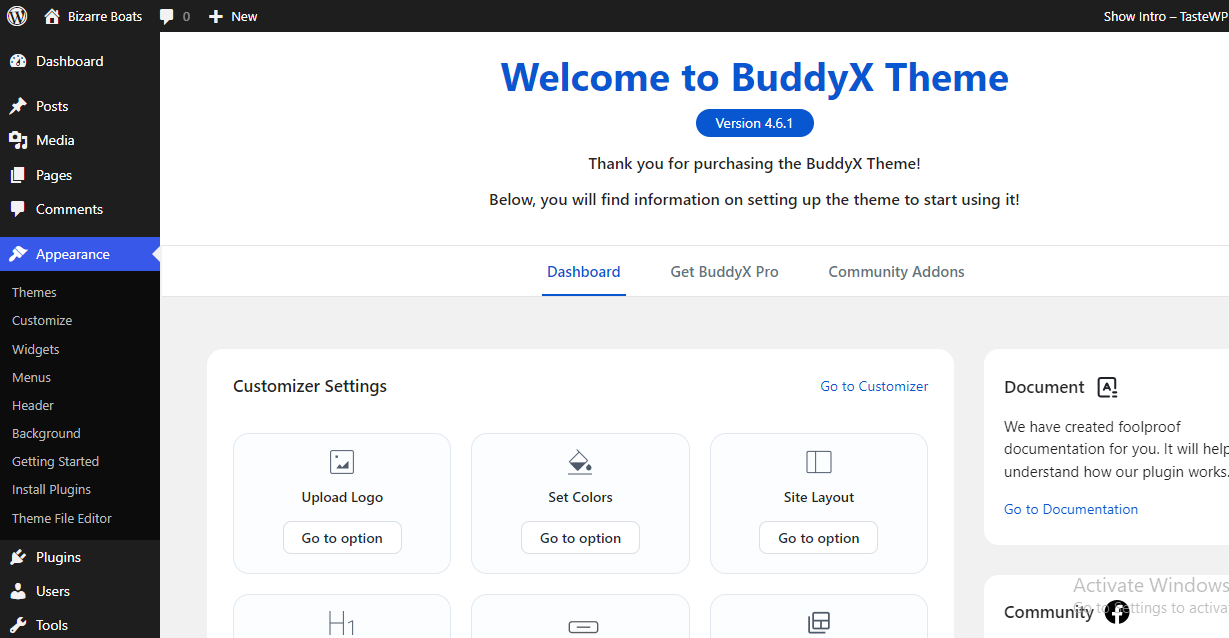
Also Read: How to Embed Videos and Multimedia Content in WordPress Posts?
Step 4: Edit the Child Page
Locate and click on the child page you want to edit.
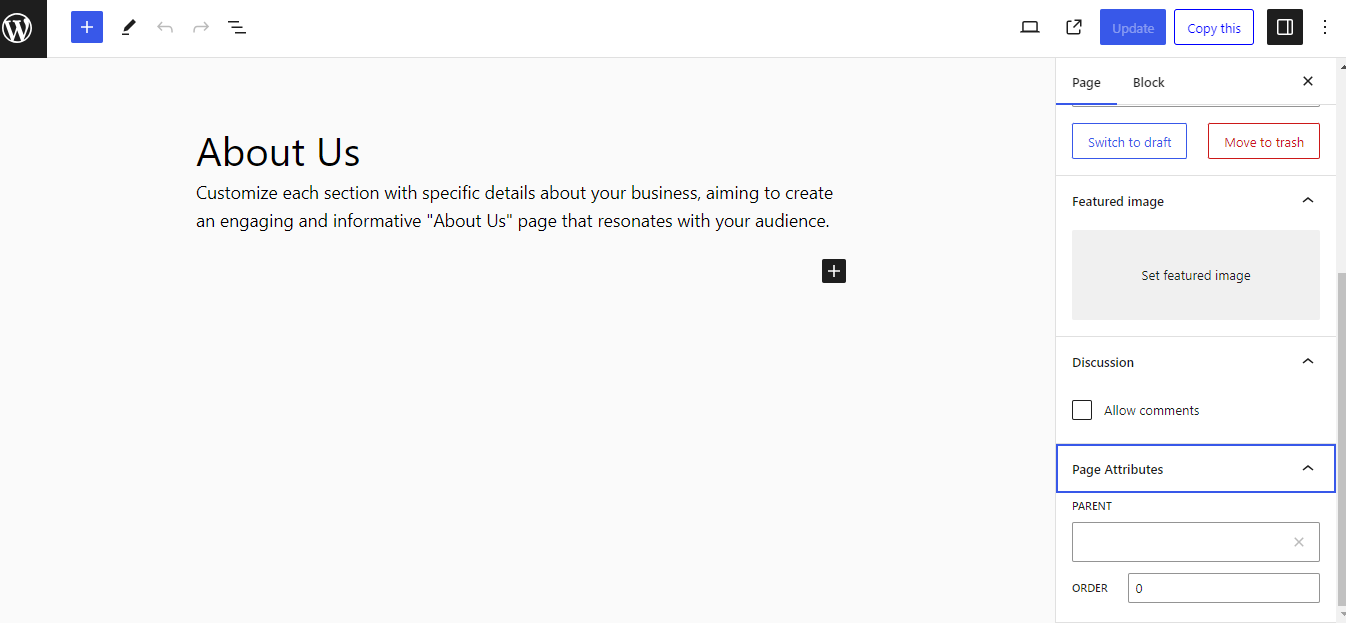
Step 5: Change the Page URL
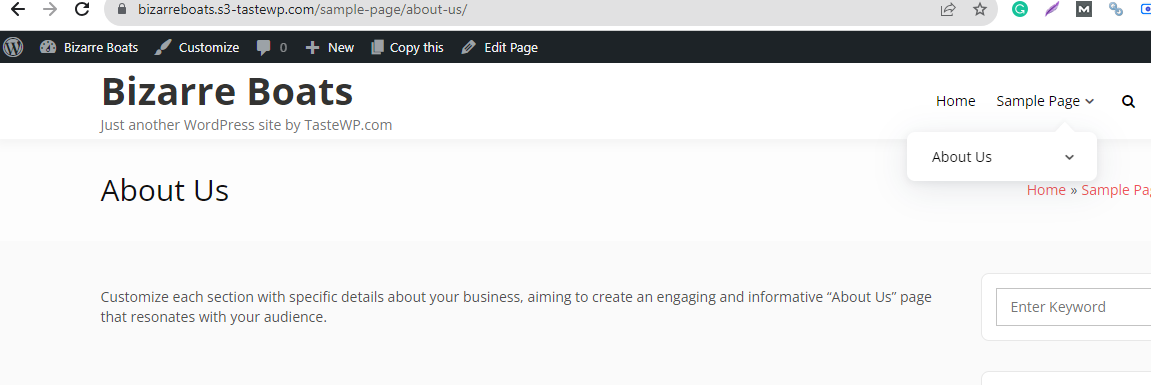
In the editor, look for the “Permalink” or “URL Slug” setting. Depending on your WordPress version or theme, this might be found under the page title or in the settings section.
Also Read: How to Backup and Restore Your WordPress Website Data?
Step 6: Edit the Permalink
You’ll see the current permalink, which includes the parent slug. Edit the permalink to remove the parent slug. For instance, if the URL is “example.com/parent-page/child-page,” remove “parent-page” from the URL so it becomes “example.com/child-page.”
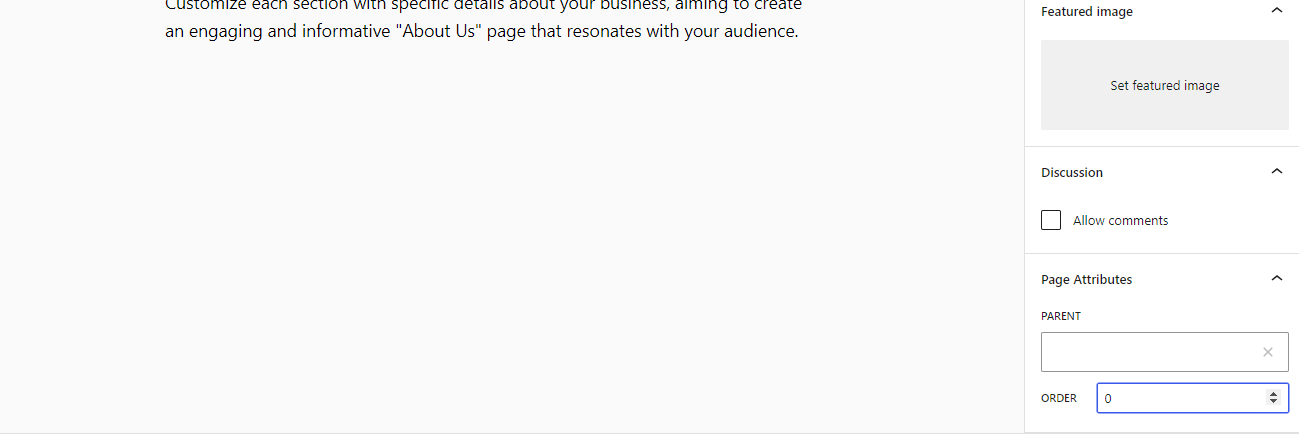
Step 7: Update the Page
After editing the permalink, click the “Update” or “Publish” button to save the changes.
Step 8: Check the URL
Visit the updated child page on your website and verify that the URL now displays without the parent slug.
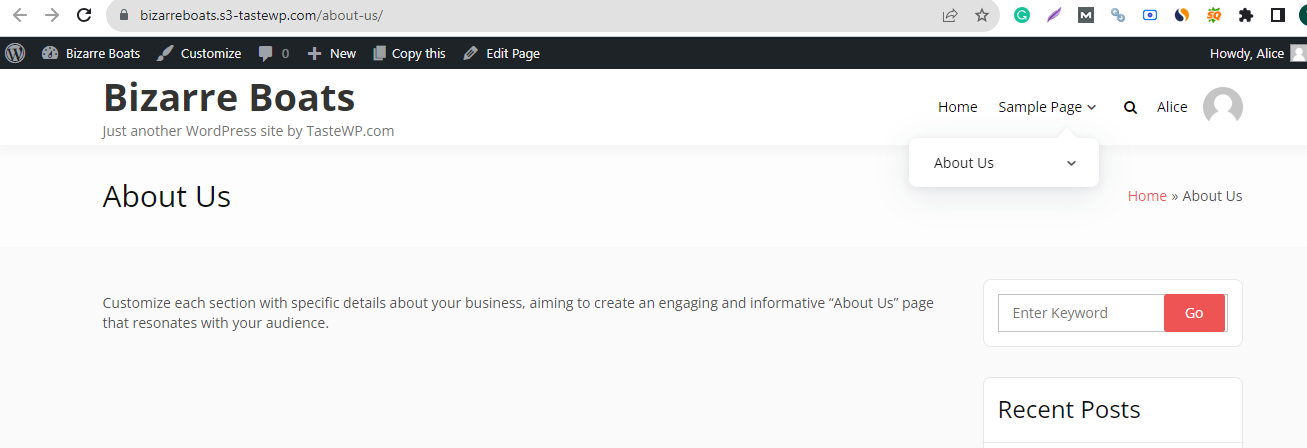
Also Read: How to Stress Test a WordPress Website In 2023 (Step by Step)
Step 9: Redirect (if needed)
To ensure visitors using the old URL are redirected to the new one, you can set up a redirect. You can use a plugin like “Redirection” or add a redirect rule manually in your .htaccess file.
Step 10: Test the URL
Test the new URL thoroughly to ensure it works correctly and redirects from the old URL if applicable.
Step 11: Clear Cache
If you’re using any caching plugins or server-side caching, clear the cache to reflect the changes immediately.
Also Read: How to Add Documentation in WordPress? (Step by Step)
Step 12: Monitor for Issues
Keep an eye on your site for any issues related to the URL change. Check internal links and make updates where necessary.
Always proceed with caution when making URL changes, as it might impact SEO and existing links. It’s a good practice to update internal links and inform search engines of the change using tools like Google Search Console. If uncertain, consider seeking assistance from a WordPress developer or professional.
Interested Reads:
How to Create a Multilingual Website in WordPress?