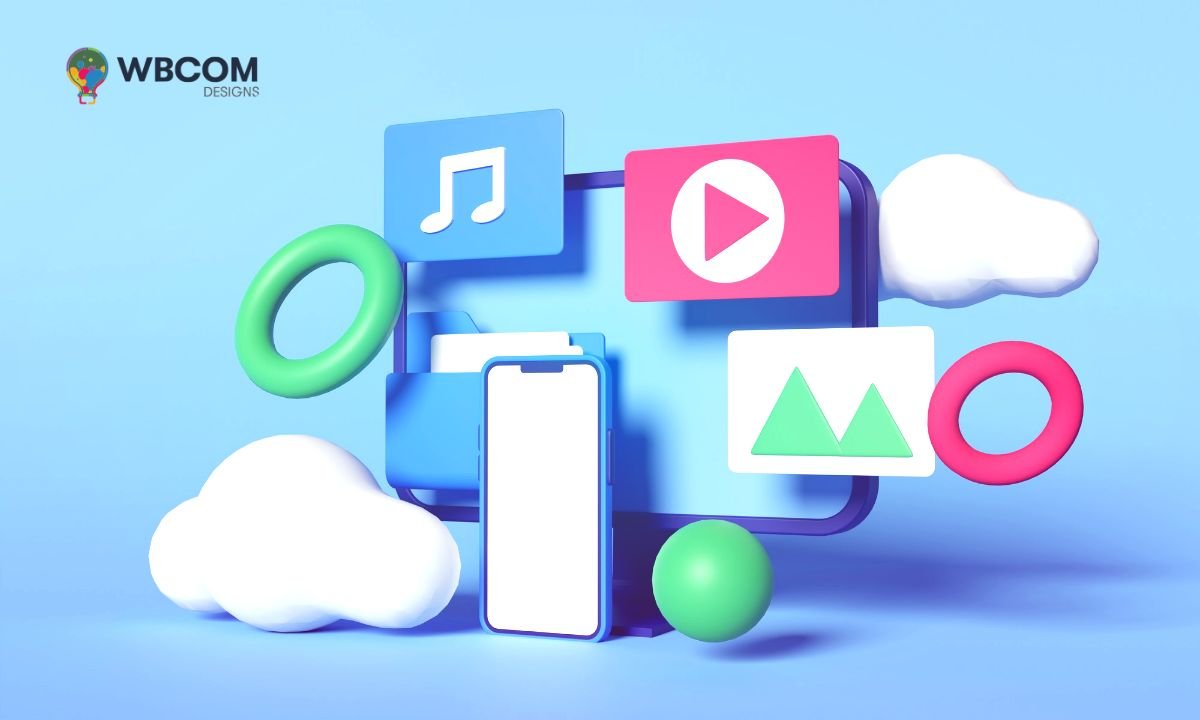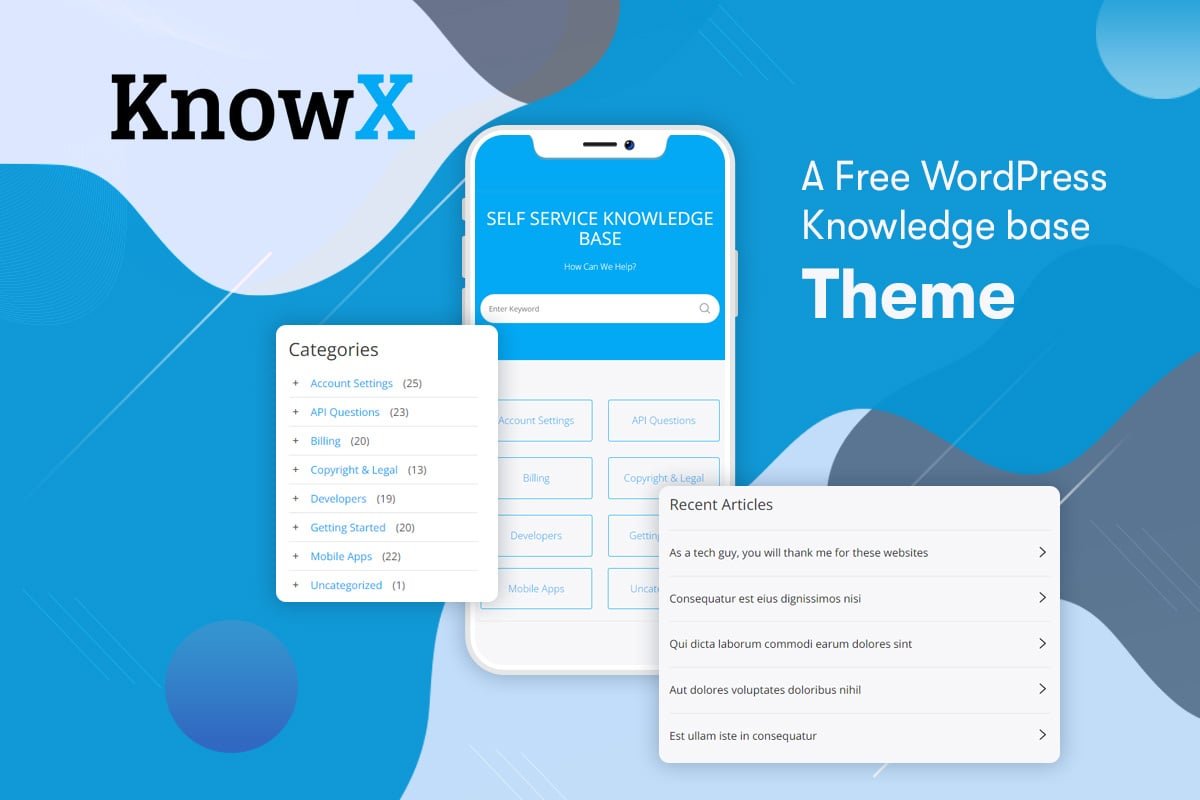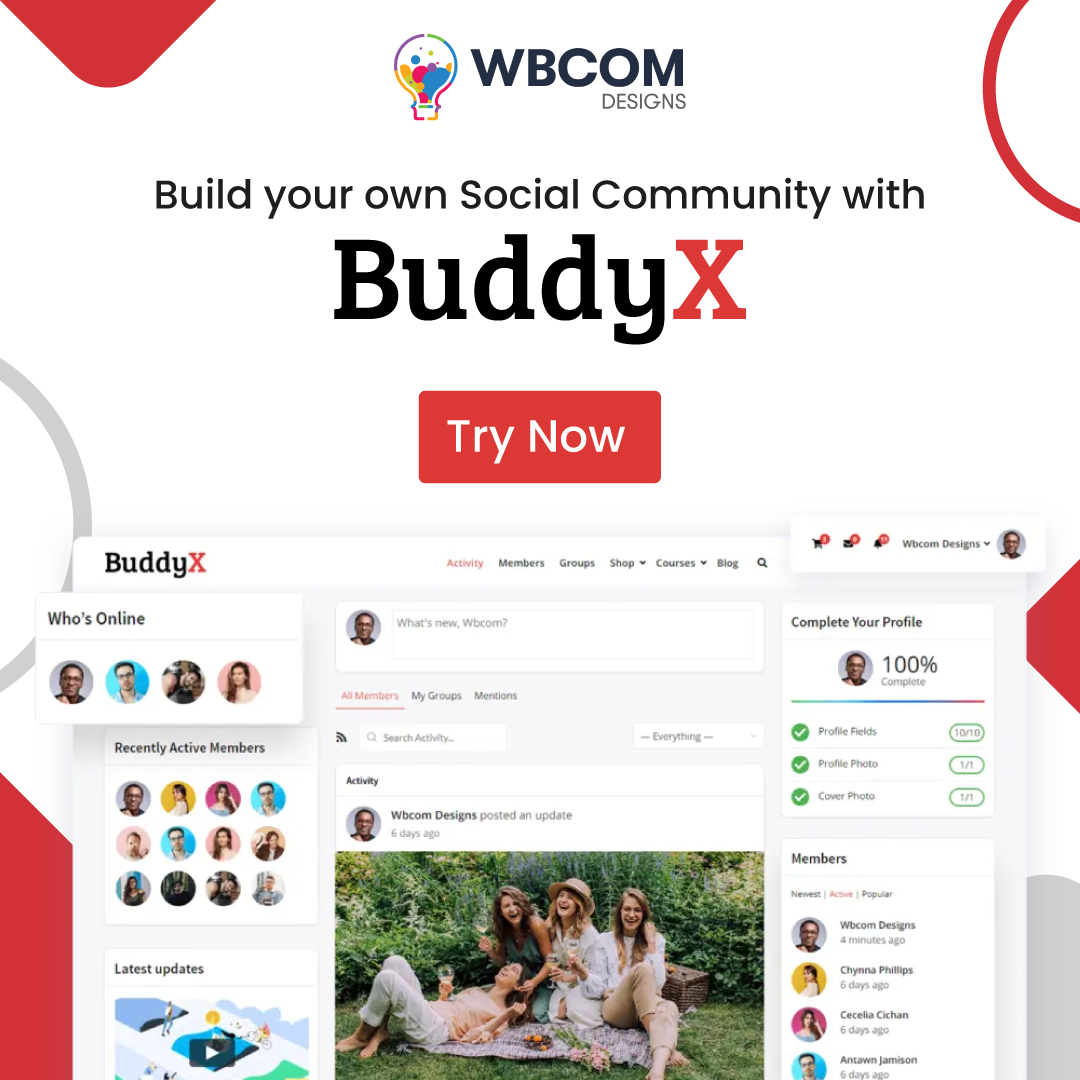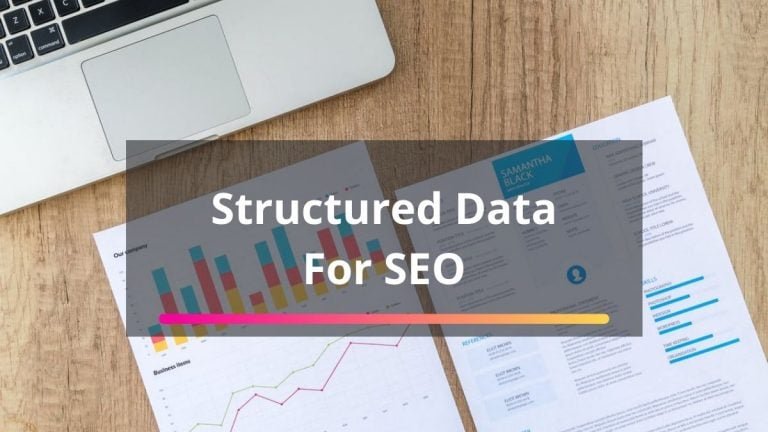Embedding a YouTube playlist in WordPress adds a list of YouTube videos to your WordPress site. It can help you make your content more engaging, boost your SEO, and promote your YouTube channel.
There are different methods to embed a YouTube playlist in WordPress, but the easiest and best way is to use a plugin like YouTube Feed Pro by SmashBalloon, which lets you create custom YouTube feeds for your website and offers lots of customization features.
Table of Contents
ToggleImportance of adding playlists to your website
Adding playlists to your website can have many benefits, such as:
- It can make your website more engaging and interesting for your visitors.
- It can boost your SEO by increasing your watch time and sending positive signals to search engines.
- It can promote your YouTube channel and help you get more subscribers.
- It can provide value and convenience to your visitors by allowing them to loop or shuffle videos in a playlist.
- It can showcase your content in a thematic and organized way.
Also Read: How to Turn Off PHP Errors in WordPress?
Creating a YouTube Playlist
Steps to Create a YouTube Playlist
Here are the steps to create a YouTube playlist:
- Find a video you want to add to your playlist and click or tap the Save button under it.
- Select Create a new playlist and enter a name for your playlist.
- Choose the privacy setting for your playlist. You can make it public, unlisted, or private.
- Click or tap Create to save your playlist and add the video.
- To add more videos to your playlist, you can repeat the steps above or go to your playlist in YouTube Studio and click Add Videos.
Also Read: 5 Best AI Email Generator Tools (Other Than ChatGPT)
How to add videos to the playlist
There are different ways to add videos to your YouTube playlist, depending on whether you are using a computer or a mobile device. Here are some methods:
- On a computer, navigate to the video on the YouTube site, click the Add to icon button, and select your playlist. If you’re making a new playlist, click Create a new playlist, give it a name, and set it to private or public.
- On a mobile device, open the YouTube app, navigate to the video, and tap Add to your playlist. You can also do this for multiple videos by selecting the Add to Playlist icon at the top of your screen and choosing your videos.
- You can also add videos to your playlist from YouTube Studio. Go to your playlist in YouTube Studio and click Add Videos. You can then search for videos by URL, title, or keyword, or choose from your uploads.
Embedding a YouTube Playlist in WordPress
Step-by-step guide on embedding the playlist
Here is a step-by-step guide on embedding a YouTube playlist in your website:
- On a computer, go to the YouTube video or playlist that you want to embed.
- Click Share and then click Embed from the list of share options.
- From the box that appears, copy the HTML code. You can also customize some embedding options, such as privacy-enhanced mode, autoplay, start time, and captions.
- Paste the code into your website HTML where you want the playlist to appear.
- Save and publish your website to see the embedded playlist.
Also Read: The Impact of Cloud Technologies on WordPress Security
Different methods to embed the playlist
Using Gutenberg Block

Here is a step-by-step guide on embedding a YouTube playlist using Gutenberg block in WordPress:
- On a computer, go to the YouTube playlist that you want to embed and copy the URL from the address bar.
- In your WordPress dashboard, create or edit a post or page where you want to embed the playlist.
- Click on the + sign for the block editor list and select EmbedPress block under the Embeds category. If you don’t have the EmbedPress plugin installed, you can search and install it from the WordPress repository.
- Paste your YouTube playlist URL in the input field and click on the Embed button. Your YouTube playlist will be embedded instantly with thumbnails and controls.
- You can also customize your YouTube playlist by clicking on the Settings icon on the top right corner of the block. You can change the layout, style, header, controls, and more.
Using Classic Editor
Here is a step-by-step guide on embedding a YouTube playlist using a classic editor in WordPress:
- On a computer, go to the YouTube playlist that you want to embed and copy the URL from the address bar.
- In your WordPress dashboard, create or edit a post or page where you want to embed the playlist and switch to the classic editor mode.
- Paste the YouTube playlist URL in the visual tab of the classic editor. WordPress will automatically embed the playlist for you.
- You can also customize some embedding options by clicking on the Edit button on the top right corner of the playlist. You can change the alignment, size, caption, and more.
- Save and publish your post or page to see the embedded playlist.
Also Read: WooCommerce Shortcodes
Using Shortcode
Here is a step-by-step guide on embedding a YouTube playlist using shortcode in WordPress:
- On a computer, go to the YouTube playlist that you want to embed and copy the URL from the address bar.
- In your WordPress dashboard, install and activate a plugin that can generate shortcodes for YouTube playlists, such as YouTube Feed Pro by SmashBalloon or ELEX WordPress Embed YouTube Video Gallery.
- Go to the plugin settings and create a new YouTube feed. Paste your YouTube playlist URL in the input field and customize your feed options, such as layout, style, header, controls, and more.
- Copy the shortcode generated by the plugin for your YouTube feed.
- Paste the shortcode into any page, post, or widget where you want to embed the YouTube playlist. You can also use the built-in WordPress block or widget if the plugin supports it.
- Save and publish your page, post, or widget to see the embedded playlist.
Also Read: 9 Best Virtual Classroom Tools
Customizing Your YouTube Playlist in WordPress
Changing the size of the player
There are different ways to change the size of the YouTube player in WordPress, depending on how you embed the video or playlist. Here are some methods:
- If you are using a plugin that can generate shortcodes for YouTube videos or playlists, such as YouTube Feed Pro by SmashBalloon or ELEX WordPress Embed YouTube Video Gallery, you can change the size of the player by adjusting the plugin settings. You can choose from different layout options, such as grid, list, gallery, or carousel. You can also specify the width and height of the player in pixels or percentages.
- If you are using the default WordPress Embed method, where you paste the YouTube URL in the visual tab of the classic editor or use the YouTube block in the block editor, you can change the size of the player by editing the URL or using custom CSS. To edit the URL, you can add parameters such as width and height at the end of the URL, for example, https://www.youtube.com/watch?v=example&width=640&height=360. To use custom CSS, you can add styles to the iframe element that contains the YouTube video, for example, iframe { width: 50% !important; height: 50% !important; }.
- If you are using the iframe method, where you paste the HTML code from YouTube’s share options in the text tab of the classic editor or use the custom HTML block in the block editor, you can change the size of the player by editing the code. You can modify the width and height attributes of the iframe element to your desired values, for example <iframe width=“640” height=“360” src=“https://www.youtube.com/embed/example” frameborder=“0” allowfullscreen></iframe>.
Also Read: Top-Rated eLearning Tools for Creators
Customizing the color of the player
Customizing the color of the YouTube player in WordPress can be done in different ways, depending on how you embed the video or playlist and what plugin or method you use. Here are some methods:
- If you are using a plugin that can generate shortcodes for YouTube videos or playlists, such as YouTube Feed Pro by SmashBalloon or ELEX WordPress Embed YouTube Video Gallery, you can customize the color of the player by adjusting the plugin settings. You can choose from different skins and color options for your player, such as light, dark, red, green, blue, etc.
- If you are using the default WordPress oEmbed method, where you paste the YouTube URL in the visual tab of the classic editor or use the YouTube block in the block editor, you can customize the color of the player by editing the URL or using custom CSS. To edit the URL, you can add a parameter such as color at the end of the URL, for example: https://www.youtube.com/watch?v=example&color=red. This will change the color of the progress bar to red. To use custom CSS, you can add styles to the iframe element that contains the YouTube video, for example, iframe { border: 5px solid red; } This will add a red border around the player.
- If you are using the iframe method, where you paste the HTML code from YouTube’s share options in the text tab of the classic editor or use the custom HTML block in the block editor, you can customize the color of the player by editing the code. You can modify the src attribute of the iframe element to include a parameter such as color.
for example: <iframe src=“https://www.youtube.com/embed/example?color=red” frameborder=“0” allowfullscreen></iframe>. This will change the color of the progress bar to red. You can also add styles to the iframe element to change its appearance, for example <iframe style=“border: 5px solid red;” src=“https://www.youtube.com/embed/example” frameborder=“0” allowfullscreen></iframe>. This will add a red border around the player.
Also Read: The Ultimate List of Top 15 Mobile App Marketing Tools
Adding a video title and description in WordPress
Adding a video title and description in WordPress can be done in different ways, depending on how you embed the video and what plugin or method you use. Here are some methods:
- If you are using the default WordPress Embed method, where you paste the YouTube URL in the visual tab of the classic editor or use the YouTube block in the block editor, you can add a video title and description by editing the post or page where you embed the video. You can use headings, paragraphs, lists, or any other text elements to introduce and describe your video.
- If you are using the iframe method, where you paste the HTML code from YouTube’s share options in the text tab of the classic editor or use the custom HTML block in the block editor, you can add a video title and description by editing the post or page where you embed the video. You can also use text elements to introduce and describe your video, or you can edit the iframe code to include a title attribute for your video, for example <iframe title=“My Video” src=“https://www.youtube.com/embed/example” frameborder=“0” allowfullscreen></iframe>.
- If you are using a plugin that can generate shortcodes for YouTube videos or playlists, such as YouTube Feed Pro by SmashBalloon or ELEX WordPress Embed YouTube Video Gallery, you can add a video title and description by adjusting the plugin settings. You can choose to display the original title and description from YouTube or enter your custom title and description for each video.
Conclusion
In this article, we have shown you how to embed a YouTube playlist in WordPress using different methods. You can use the default WordPress Embed method, the iframe method, or a plugin to generate shortcodes for YouTube playlists. Each method has its advantages and disadvantages, so you can choose the one that suits your needs and preferences.
Embedding YouTube playlists on your website can have many benefits, such as making your content more engaging and interesting, boosting your SEO and traffic, promoting your YouTube channel and brand, providing value and convenience to your visitors, and showcasing your content in a thematic and organized way.
We hope this article has helped you learn how to embed YouTube playlists in WordPress and why you should do it. If you have any questions or feedback, feel free to leave a comment below. If you are looking for more tips and tricks on how to improve your WordPress website, check out our other articles on this blog. Thank you for reading!
Interesting Reads:
How Online Marketplaces Are Disrupting Traditional Retail Models?