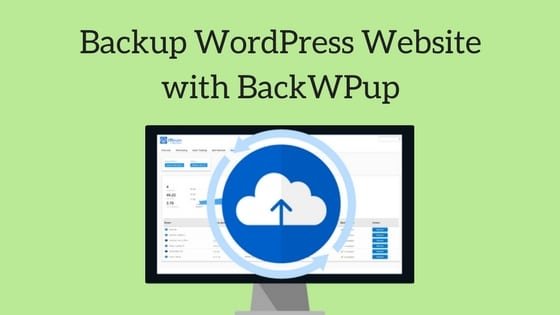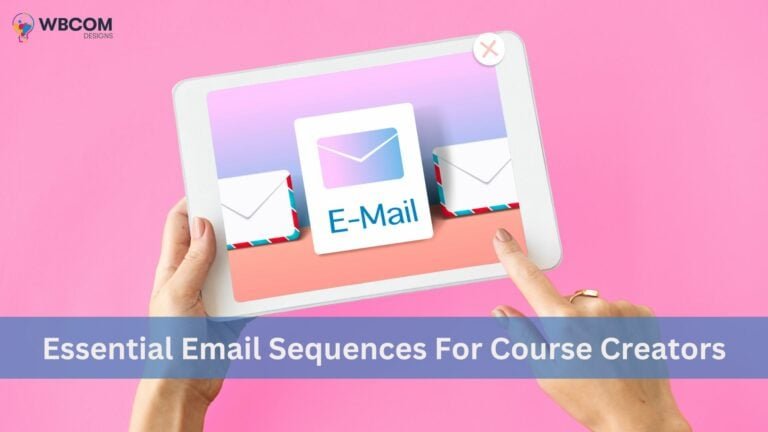When our was the last time you backup your website? Bad things always happen on the internet. So it is necessary for you to keep a backup for everything. Backups always help you to restore your website in case something goes wrong. Are you searching for ways to Backup WordPress Website- BackWPup Plugin?
Through backups, you can easily restore your website. This article will take you through how to backup your WordPress website using BackWPup, a popular WordPress backup plugin.
So, Let’s get started-
Why you need Backup?
It very important to backup your website from head to toe. I would like to point out the reason why it is essential to have backup –
- Your website can be hacked.
- If you are planning some big site changes, you want to test those at a test location, which means you need a full backup copy of your website.
- You seriously mess something up and it breaks the website beyond recovery.
I think these points are enough for you to understand why a backup of your site is so essential. So, now come back to the topic and let us check out how you can backup your site by using Backwpup.
Creating Backup with BackWPup
If you want to backup your website by backWPup ten you have to follow the steps-
Step1 – Install BackWPup WordPress Backup Plugin
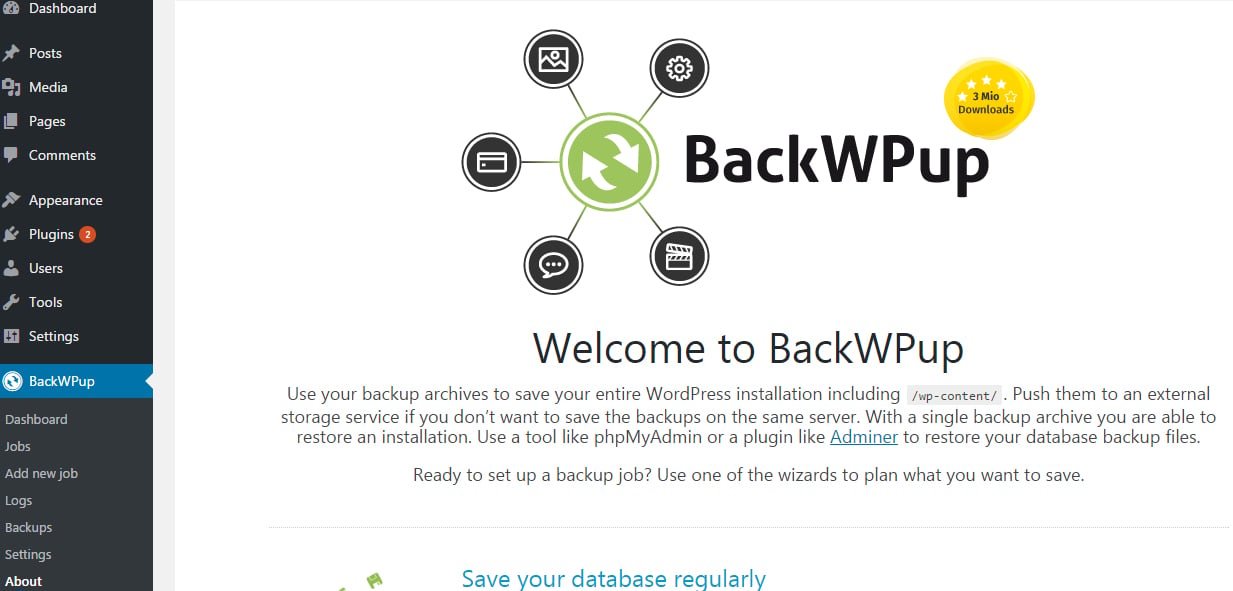
Firstly you need to install Backwpup from WordPress.org, then after installation activates the plugin. You will be redirected to BackWPup administration screen where you will see the capabilities of the WordPress backup plugin and link to purchase the Pro version.
Backup Manually

Backup can be done two types one Manually other automated. Let us check out how you can backup your site manually-
Once you install BackWPup now take your backup to next level. To take a manual WordPress backup via BackWPup, you first need to create a new job. To do that, you need to navigate to WP Admin -> BackWPup -> Add new job.
Name your job and select the following:
1. Database backup
2. Installed plugin list
3. File backup
Under Archive Format, you can select any compression method Let take one example I am going to use the ZIP format.
In Job Destination, select where to keep the database backup. To create a local backup on the same server, select Backup To Folder
In Log Files, enter your email address and the subject of the email you would like.
Under the Schedule tab, select Manual only.
In DB Backup tab, make sure all tables are selected to generate a full backup of your WordPress Database.
Last but not the least, in the Files tab select the following and you can uncheck the rest:
- Backup content folder
- Plugins Backup
- Themes backup
- Backup uploads folder
Click Save Changes and then navigate to BackWPup > Jobs. You will see the job here and you can run it whenever you want by clicking Run.
Scheduling Automated Backup in WordPress using BackWPup
Now let us check out how you can backup your website automatically. For that, you need to first click on Schedule tab and choose how often do you want to backup your site. You can schedule it to run monthly, weekly, or daily basis by choosing WordPress Cron option.
Database Backup
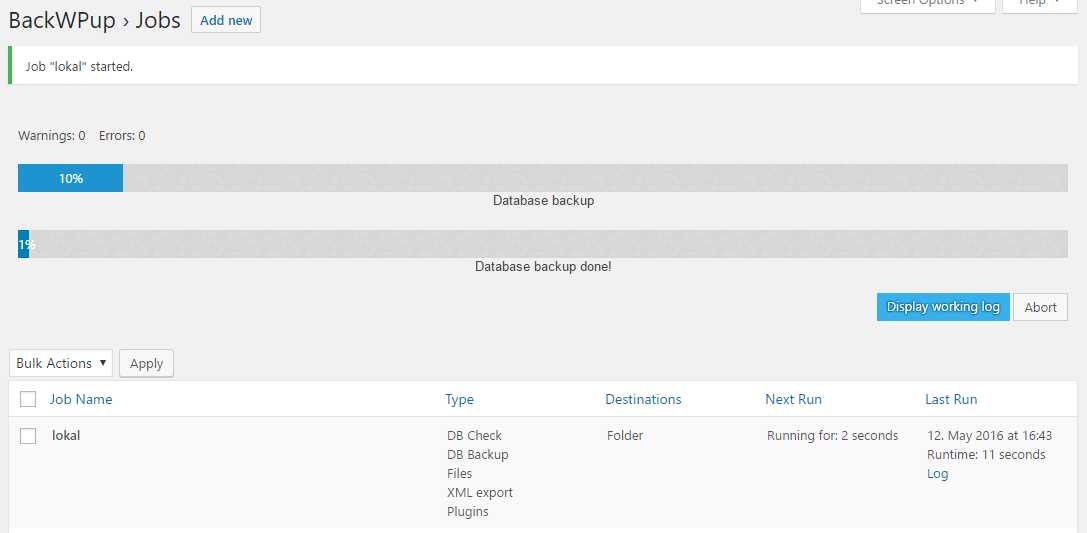 Now when you scheduled your backup. It’s time to check your Database backup. For that, you need to first click on the “DB Backup” tab.
Now when you scheduled your backup. It’s time to check your Database backup. For that, you need to first click on the “DB Backup” tab.
Now select which tables you want to be included in the backup. Sometimes WordPress plugins create their own tables into your database, most of the time this data is not crucial and you may not need it. Unchecking these tables will reduce your backup size.
File Settings
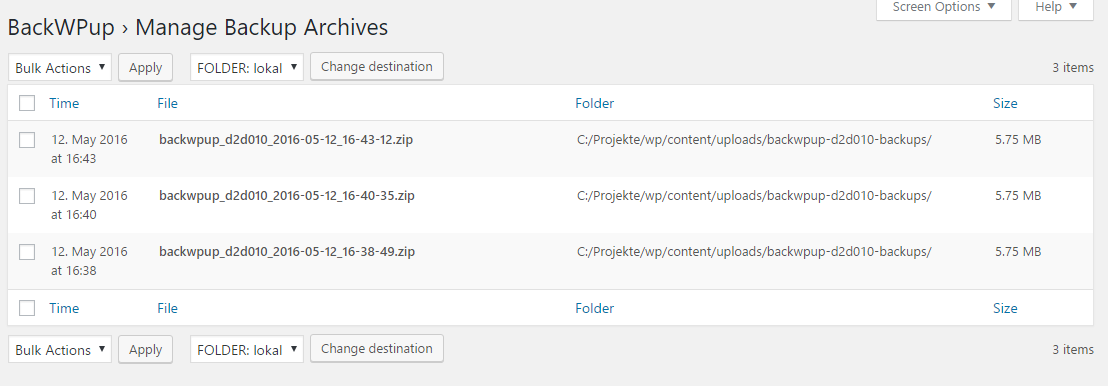
After checking your database now its turn to backup your WordPress files. The first settings are for Folders to backup.
After you have selected your folders to backup, you will now be asked if you want to exclude items from backup. I normally leave these settings with the default settings. By default BackWPup will backup your WordPress install, your content, your plugins, your themes, and your uploads. If you have extra folders in your root directory, you may or may not want them to be backed up. I would recommend backing this up regularly.
Final Thoughts
This was all about how you can backup your website by using BackWPup. As BackupWPup is an excellent WordPress backup plugin. They do have additional features in their paid version if you need more features that are presented here. If this information was useful or you think I missed something, let me know in the comments!