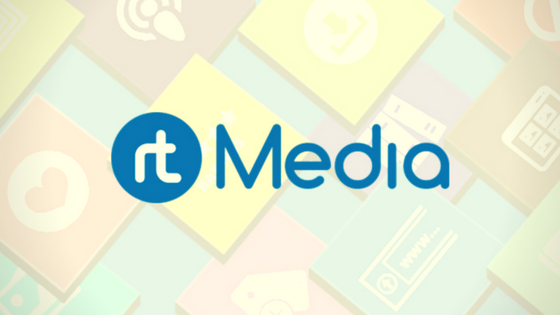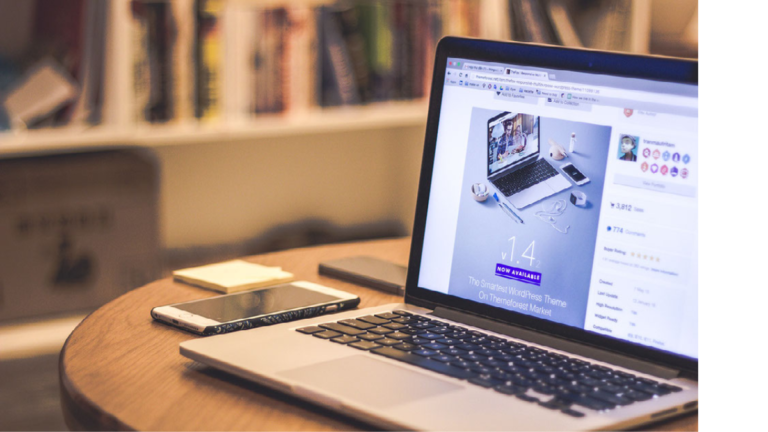Managing files in WordPress has never been easier. You are able to just drag and drop to upload or move files/ folders. This will help you save a ton of time that goes into putting your media files in place. WordPress offers you a number of media plugins. When we talk of BuddyPress it helps you build any kind of community website using WordPress, with member profiles, activity streams, user groups, messaging, and more. In order to pick the best media plugin the only name comes in mind i.e rtMedia plugin. With the help of this plugin, you can easily upload any picture or video on your activity page.
What is rtMedia plugin all about
rtMedia is the only complete media solution for WordPress, BuddyPress, and bbPress, and is WordPress.com VIP compatible. It has all the same media features but can now be used on WordPress installations with or without BuddyPress, which opens the door for more varied ways of using the plugin. First, let’s take a look at the basic structure of rtMedia and see how it can be used. rtMedia was built with a mobile-first philosophy and it plays nicely with devices, ie. iPhone/iPad, Android, BlackBerry, Windows Mobile, etc. Its responsive features include. Mobile friendly uploader and player makes it easy to share and view photos/videos from anywhere
The main function of rtMedia in BuddyPress
rtMedia offers a powerful array of new BuddyPress features, all of which are now optional and not dependent on BuddyPress being activated:
- Adds media tab to BuddyPress Profiles and Groups.
- Attach media to activity status updates.
- Create activity on upload and sync comments on them with WordPress comments.
- Liking, commenting, etc will work even if BuddyPress activity is disabled
Features
The Free rtMedia plugin adds these essential features to take your community website to the next level!
- Upload and Manage media- this plugin provides users with several ways to add and manage media.
2. Create albums- Enable media albums for audio, video, and images with optional privacy settings.
3. lightbox and Masonry- This plugin beautifully present content with pop-up boxes and auto arranging feeds.
4. like buttons- It enables facebook-style ”likes”for any media from within or outside lightboxes.
5. Media Privacy- Enable global or user- definable privacy levels
6. Custom shortcodes- rtMedia plugin displays or upload media anywhere with gallery and uploader shortcodes.
How to add Media to rtMedia Plugin
To add media to rtMedia plugin is not tuff. You just need to follow the given steps-
rtMedia can add several ways for users to add media to your website. Media uploads appear in the BuddyPress activity stream.
- First, you need to go to your dashboard. After that go to plugins sections click on the add new plugin. Install and activate the rtMedia plugin.
- After installing the plugin you have to go to the settings of media plugin.
3. After going to the settings you’ll see 7 options on the left hand of the setting page.
– Display
– BuddyPress
– Types
– Media Sizes
– Privacy
– Custom CSS
– Other settings
Let us discuss each of the settings one by one
(a) Display Settings
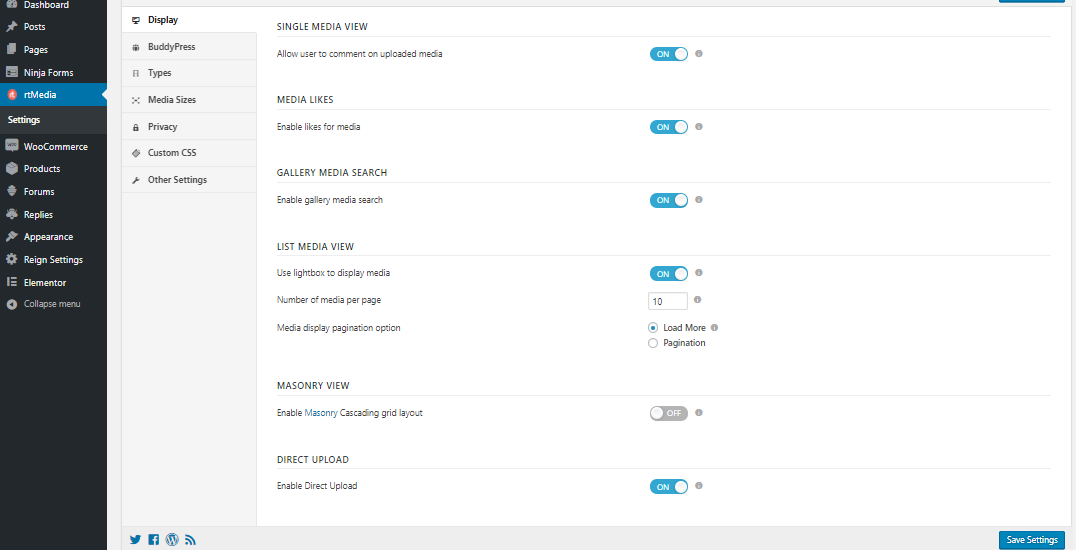
The Display tab allows the admin to fine-tune how media is presented & displayed on the website.
Single media view
These settings allow the user to comment on uploaded media setting enables or disables user comments on all media posts.
Media likes
Enable likes for media will add like feature for media.
List Media View
Use lightbox to display media toggles the lightbox effect on all media.The Number of media per page value denotes how many media item thumbnails are loaded on a page at once.
Masonry View
The Enable Masonry Cascading grid layout enables the Masonry JavaScript library.
Direct Upload
you can disable and enable the display upload when you enabled, media files will start uploading immediately when selected; if disabled, they will not upload until the “Start Upload” button is clicked.
(b) BuddyPress
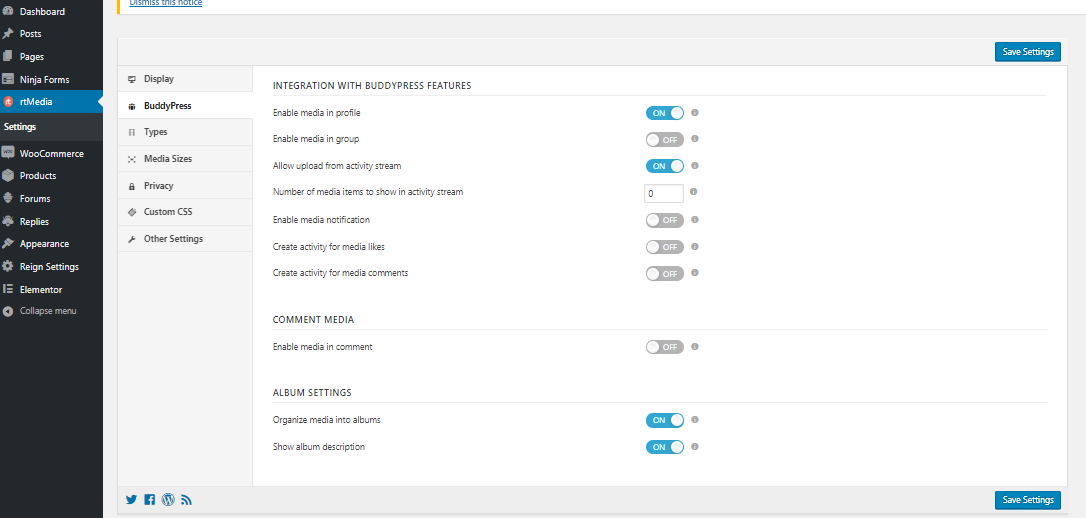
The BuddyPress tab will be displayed only if the BuddyPress plugin is installed on the website.
Enable media in profile- setting generates a “Media” tab in every user’s Profile.
Enable media in the group- This setting creates a “Media” tab on every BuddyPress group.
Allow upload form activity stream– can be used to disable media upload directly into the Activity steam. When used with the Number of media items to show in the activity stream, admins can control clutter in the Activity stream.
number of media items to show in the activity stream
enable media likes– user can “likes” or comments on a media item, a notification can be sent to the owner of the media with Enable media notification
create activity for media comments- With this settings User “likes” and comments can also create activities on the BuddyPress Activity feed.
Comment media- This will allow users to upload media in the comment section for originally uploaded media.
Album Settings
Organize media into albums- Enabling the Organize media into albums setting will add an “Albums” sub-tab to the “Media” tab in a user’s profile. Users can use Albums to categorize their media.
Show album description- With this settings album’s description in the front end of your website.
(c) Types
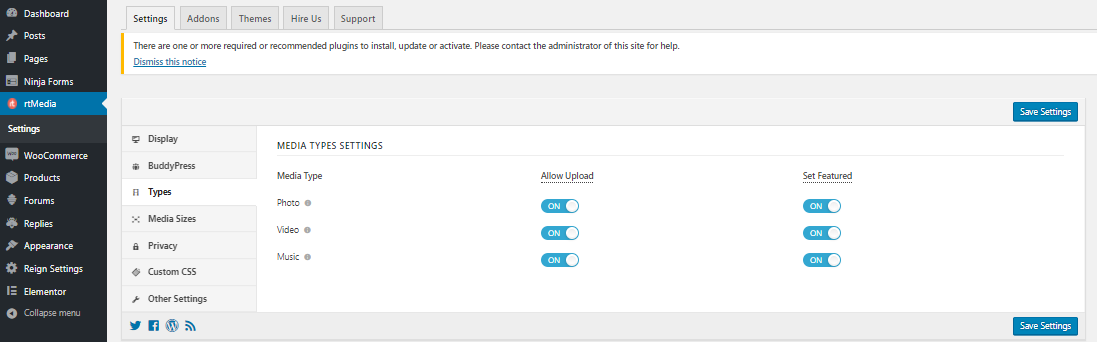
The Types menu allows admins to control the type of user-uploaded media across the website.
This setting allows the user to upload uploads of photos, videos, and audio clips.
(d) Media Sizes
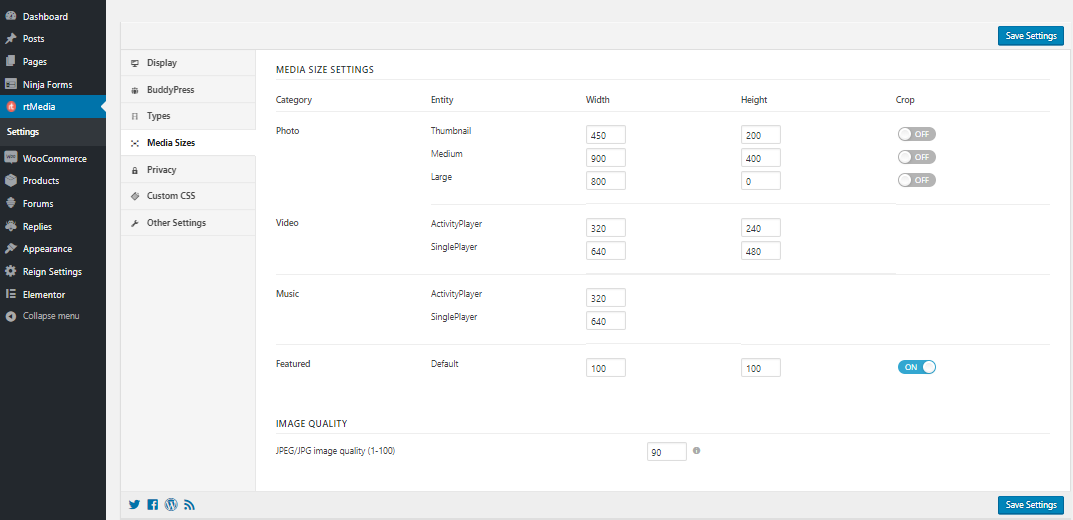
The Media Sizes tab enables site admins to control the presentation of media to the user.
Photo
Across a rtMedia-enabled website, image files are displayed in three pre-set sizes, viz., “Thumbnail”, “Medium” & “Large”.
Video
The ActivityPlayer specifies the display Width and Height when a video is played directly from the Activity feed.
Music
Audio files can be played in both the Activity feed and Single view. The width of the audio player to be shown in these views can be specified with the ActivityPlayer and SinglePlayer setting, respectively.
Featured
Admins can set a custom height & width (in pixels), and enable cropping for featured media files.
Image quality
When uploading media, rtMedia can be configured to compress JPG/JPEG images. This is useful when server storage is at a premium or to reduce a load on media-heavy pages.
(e) Privacy
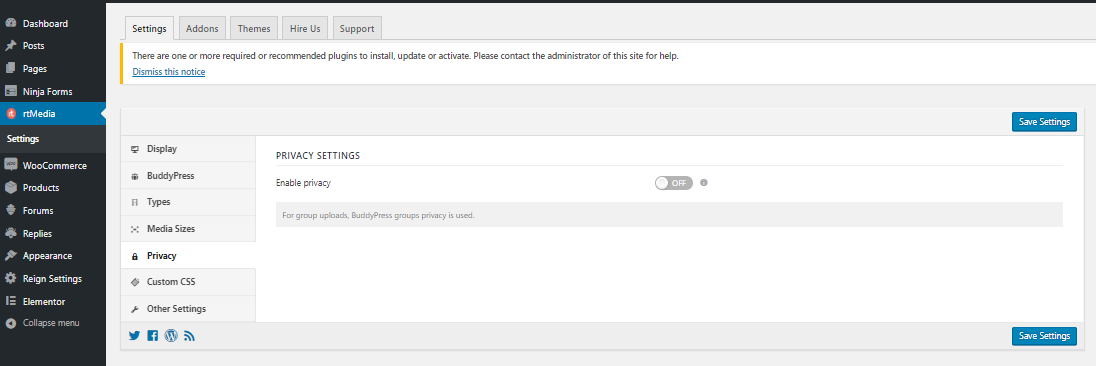 Privacy is of the utmost importance when sharing media. That’s why rtMedia has built-in privacy controls to allow users to make item-specific decisions about who sees their content.
Privacy is of the utmost importance when sharing media. That’s why rtMedia has built-in privacy controls to allow users to make item-specific decisions about who sees their content.
(f) Custom CSS Settings

rtMedia allows custom CSS code to modify elements that can be isolated via CSS. This is useful when changing visual details like colour schemes, titles, and buttons.
(g) Other settings
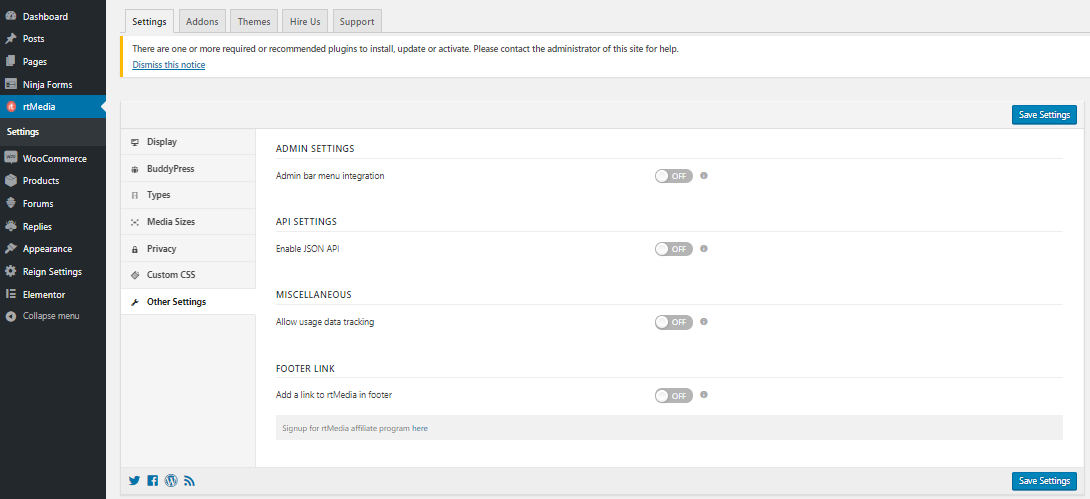 Admin Settings
Admin Settings
Setting the Admin bar menu integration to on adds the rtMedia menu to the WordPress Admin bar
API Settings
The Enable JSON API setting enables the rtMedia JSON API.
Miscellaneous
This helps to improve rtMedia plugin compatibility in future releases.
Footer link
The Add a link to rtMedia in footer will add a link to rtMedia in the website footer if enabled.
This was all about the settings of rtMedia. Now to upload the media you need to follow the steps-
- Users can directly upload media by using the Upload button on the Media tab of their BuddyPress profiles.
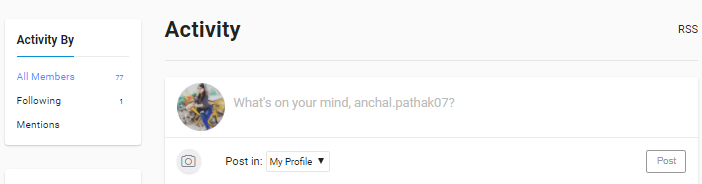
2. The Attach Media button will appear when a user is posting on a site-wide activity page, user activity page or a BuddyPress group.
3. The uploader also has drag and drop functionality.
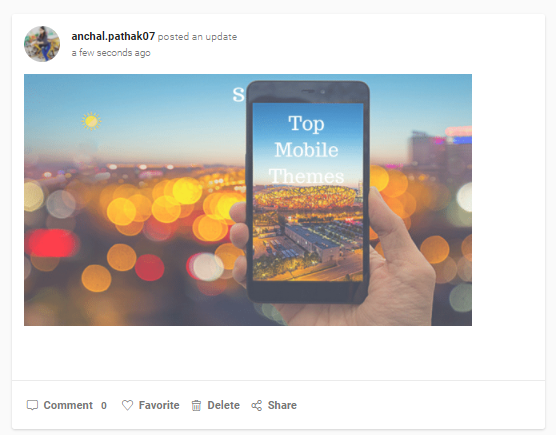
4. Edit and delete media- Users can delete media items from their Activity feeds, the lightbox display or profile media gallery. Users can edit the title, description, privacy & album the media is part of by using the edit menus from the lightbox or the media gallery.
Now you are all set to upload the media to rtMedia plugin
Conclusion
In this article I have taken you through how to add media in rtMediaplugin, it’s quite a complex process but by now your site should start to the sorts of features that you need in order to create your ideal site. Thanks for reading.