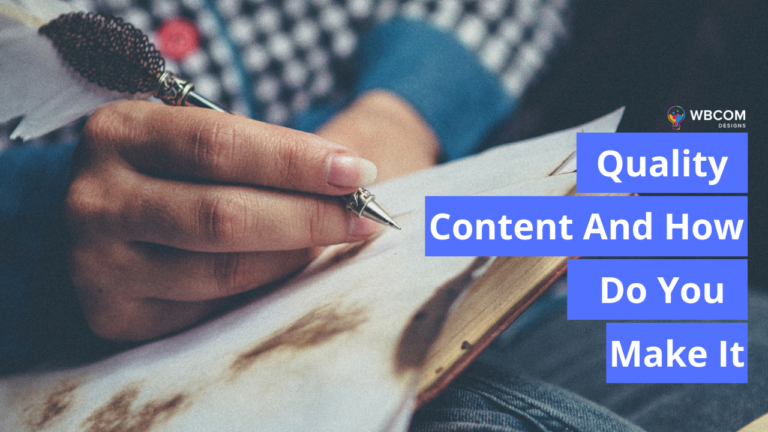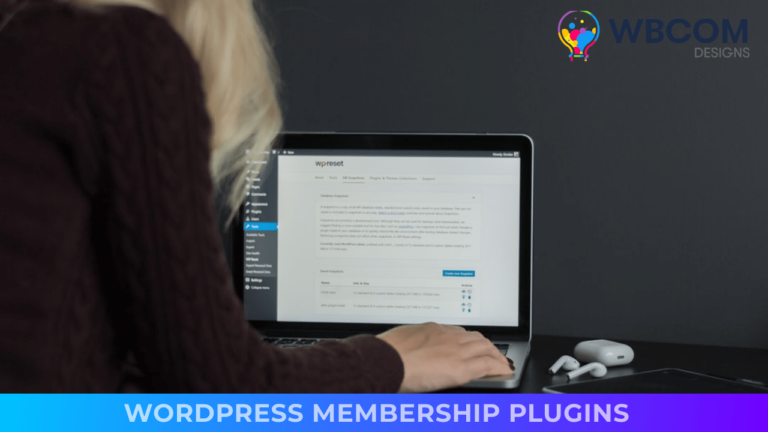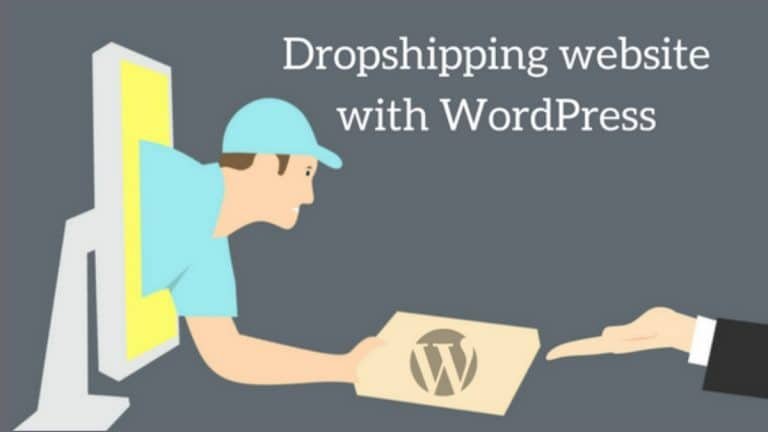LearnDash provides an option to export courses. With the LearnDash export feature, course creators can easily export their course content, including lessons, quizzes, assignments, and other course materials. This can be useful for creating backups, moving courses to another LearnDash installation, or sharing courses with other instructors. But here is something that many of you want to know about that is how to export LearnDash courses.
To export a course in LearnDash, you can use the built-in export tool. Simply navigate to the course you want to export, click on the “Import/Export” button, and select the content you want to include in the export file. Then, click the “Import/Export” button to generate a .zip file containing your course content.
Exporting LearnDash courses can be a useful way to create backups of your course content, migrate courses to a different website, or share course content with other instructors. In this blog, we will provide a step-by-step guide on how to export LearnDash courses.
Requirements
To export LearnDash courses, you will need to have the following requirements:
Access to your WordPress website where LearnDash is installed and active.
Before exporting your LearnDash courses, it’s always a good practice to take a backup of your entire site.
Administrator or Instructor role access to the LearnDash plugin.
A compatible export plugin is installed on your WordPress site. LearnDash does not have a built-in export functionality, so you will need to install a third-party plugin such as LearnDash Course Exporter or WP All Export.
Steps to exporting LearnDash courses

Step 1.
Log in to your WordPress website that has the LearnDash plugin installed.
Step 2.
From the WordPress dashboard, navigate to LearnDash > Courses.
Step 3.
Hover over the course you wish to export and click on the “Import/Export” button. I am expecting you already have the Import/Export tool installed on your LearnDash website.
LearnDash allows you to export your course data in three different file formats: CSV, Excel, and JSON. Try to export the data in JSON format it gives you more flexibility and control to work on it.
Step 4.
Now you can Save the file to your computer. No, here you can use LearnDash chunking By enabling chunking, LearnDash will export your course data in smaller chunks rather than exporting all data at once. This will help prevent timeouts or other issues that may occur when exporting large courses.
The maximum chunk size when exporting LearnDash courses may depend on a variety of factors, including the hosting environment, the size of the course data, and the available server resources.
Step 5.
When exporting LearnDash courses, several post types can be included, depending on your needs. These post types may include:
- Course
- Lesson
- Topic
- Quiz
- Question
- Answer
- Assignment
- Certificate
This can be useful if you only need to export specific parts of the course or if you need to exclude certain post types from the export.
When exporting LearnDash courses, if you select the “Course” post type, you’ll be presented with the option to select either “All Courses” or “Select Courses.”
- If you choose “All Courses,” the export will include all courses in your LearnDash installation.
- If you choose “Select Courses,” you’ll be able to choose which courses to include in the export. You can select individual courses or use the search and filter options to find courses based on specific criteria, such as course title or category.
Step 6.
What files are to export
The following file types are included in the export process:
- PNG
- JPG
- JPEG
- GIF
- SVG
That’s it! You have successfully exported your LearnDash course. Keep in mind that the exported file may contain sensitive information about your course, so it’s essential to keep it secure.
At the END
Exporting LearnDash courses can be a valuable tool for course creators who want to back up their course content, move courses to another installation, or share courses with other instructors. By following the steps outlined in this blog, you can easily export your LearnDash course data in CSV, Excel, or JSON formats and include specific post types such as lessons, quizzes, assignments, and certificates. Additionally, using the LearnDash chunking feature can help prevent timeouts and other issues that may arise when exporting large courses. As always, it’s crucial to keep exported files containing sensitive information about your course secure. With this guide, you can confidently and effectively export your LearnDash courses to meet your needs. I hope this blog helps you understand, how to export LearnDash courses.
Interesting Reads:
BuddyPress Member Export Import