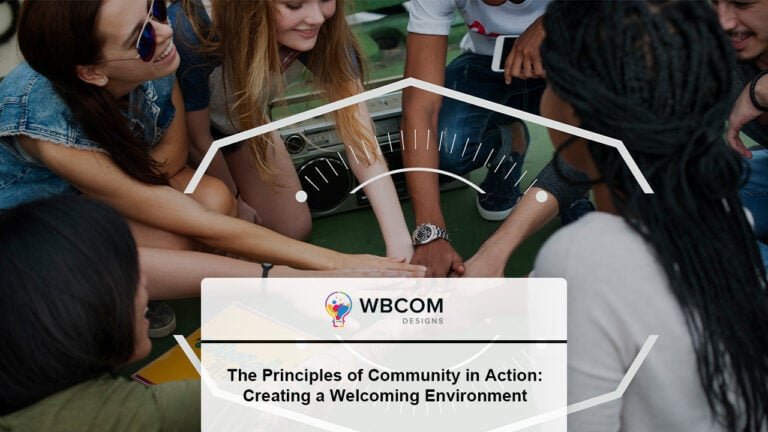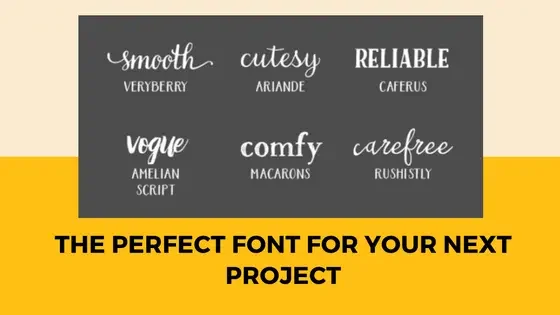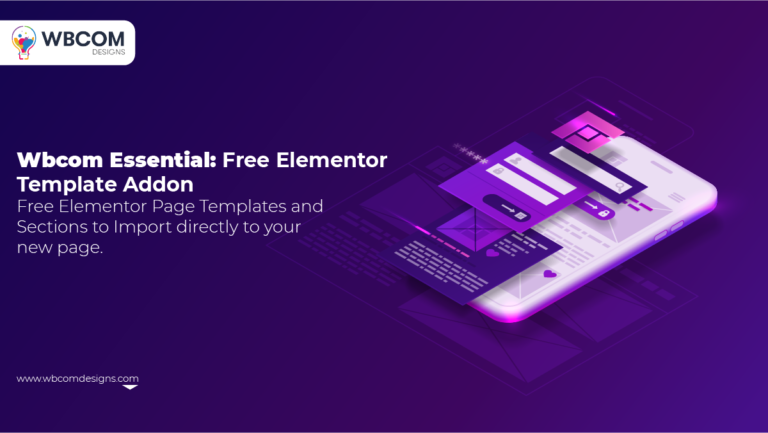If you’re a WordPress user, you’re probably familiar with the term “slug,” but do you know what it really means and why it’s important for your website? WordPress slugs play a crucial role in creating user-friendly URLs and improving your site’s SEO. In this blog post, we’ll dive deep into what WordPress slugs are, why they matter, and how you can change them to optimize your website’s performance.
What is a slug in WordPress?
In WordPress, the slug is the modifiable section of a webpage’s URL. Typically found at the URL’s tail end, the slug frequently consists of keywords separated by hyphens. Depending on the chosen permalink structure of the website, it might also incorporate additional elements such as the date, month, time, identification numbers, author’s name, and more.
Breaking down a WordPress slug
To grasp the concept of a slug, let’s break down the various components of a URL. For instance, let’s use the URL of this post as an example:
URL: https://www.example.com/website/what-is-wordpress-slug
When analyzing a URL from left to right, we encounter the following elements:
- Scheme: This typically starts with “https://” (or “http://” for non-SSL encrypted pages), indicating the protocol used for secure web browsing.
- Subdomain: This is the sub-part of the domain, like “blog” in this URL, or often just “www” in many other URLs.
- Second-Level Domain: This refers to the website’s name itself, in this case, “Hubspot.”
- Top-Level Domain: Most commonly, this is “.com,” but it could also be “.org,” “.net,” “.io,” or other domain extensions, signifying the website’s global category.
- Subdirectory: Following the first slash, it points to a subsection of the website, clarifying where we are within the site’s structure. A URL may have one or more subdirectories or none at all. In this instance, “website” designates that we’re in the Website section of HubSpot’s blog.
- Slug: After the second slash, the slug emerges. It serves to pinpoint the specific page or content within the subdirectory.
Before we delve into the process of modifying WordPress slugs, let’s go over some recommended practices for enhancing them.
WordPress Permalinks vs. Slugs
In the context of WordPress, “permalink” and “slug” are terms often used interchangeably when discussing URLs. However, it’s important to recognize their distinct roles.
A permalink in WordPress refers to the permanent URL assigned to a post or page on your website. The term “permalink” signifies that this URL should remain unchanged over time, hence the name “permanent link.”
On the other hand, a slug is a specific portion of the permalink. To be more precise, it’s the part at the end of the URL that serves as the title of the post or page. This slug is vital for making it clear to both readers and search engines what the content of the post or page is about.
How to Optimize a URL’s Slug in WordPress
Optimizing a URL’s slug in WordPress is an important aspect of on-page SEO (Search Engine Optimization). The URL slug is part of the web address that comes after your domain name and is used to describe the content of the page. Here are some steps to optimize a URL’s slug in WordPress:
1. Plan Your Content and Keywords
Before you even create a new post or page, plan your content and choose relevant keywords. These keywords should reflect the topic of your content and what users might search for to find it.
2. Set Permalink Structure
WordPress allows you to set your permalink structure. Go to “Settings” > “Permalinks” and choose a structure that includes the post name. This is often the most SEO-friendly option.
3. Create a New Post or Page
To create a new post or page, go to the WordPress dashboard and click on “Posts” > “Add New” or “Pages” > “Add New,” depending on what you’re creating.
4. Edit the Slug
In the post/page editor, you can edit the slug by clicking on the “Edit” button next to the permalink under the post/page title.
5. Use Keywords Wisely
In the slug, use your primary target keyword if possible. Keep it concise and relevant to the content. Avoid using stop words (e.g., “and,” “the,” “in”) unless they are essential for readability.
6. Keep it Short and Descriptive
The slug should be a concise and descriptive summary of the content. Ideally, it should be 3-5 words long, but if you need more words to describe the content accurately, that’s fine.
Also Read: 5 Best SEO Tips for Your eCommerce Site in WordPress
7. Avoid Special Characters and Symbols
Use only letters, numbers, hyphens, and underscores in your slug. Avoid special characters and symbols that can make the URL confusing or hard to read.
8. Update Slug as Needed
If you make significant changes to your content, you may want to update the slug to ensure it remains relevant. Just click “Edit” next to the permalink and make your changes.
9. Check for Duplicate Slugs
Make sure each URL slug is unique within your WordPress site. Duplicate slugs can cause confusion and SEO issues.
10. Publish or Update Your Content
Once you’re satisfied with your slug and content, publish your post or update your page.
11. 301 Redirects (if necessary)
If you ever change a slug for an existing post or page, consider setting up a 301 redirect from the old URL to the new one to maintain SEO equity and avoid broken links.
12. Test Your URLs
After publishing or updating, visit the page to ensure the URL works as expected and looks clean and SEO-friendly.
How to Change a URL Slug in WordPress
Log in to Your WordPress Dashboard:
Go to your WordPress website and log in with your administrator credentials.
1. Edit the Post or Page
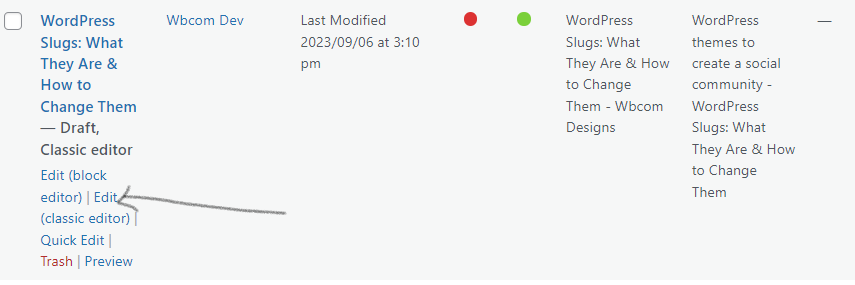
Locate the post or page for which you want to change the URL slug. You can do this by navigating to “Posts” or “Pages” in the WordPress dashboard and then clicking on the title of the specific post or page you want to edit.
2. Edit the Slug
Once you’re in the post/page editor, look for the section where you can edit the slug. In most cases, it’s right below the post/page title. You should see an “Edit” button or a direct link to the permalink.
3. Edit the Slug
Click on the “Edit” button or link next to the permalink. This will allow you to edit the URL slug.
4. Make Your Changes
Edit the slug to your desired URL. Ensure it is concise, relevant, and includes any keywords you want to target. Use hyphens to separate words for readability.
5. Save or Update the Post/Page
After making your changes, click the “Save” or “Update” button to save the new slug. WordPress will automatically update the URL for that post or page.
6. Check the Updated URL
To confirm that the URL has been changed successfully, you can visit the post/page by clicking the “View Post” or “View Page” link. Make sure the URL in your browser’s address bar matches the new slug.
Also Read: How to Change Permalinks LearnDash 3.0 WordPress LMS Plugin
7. Test Links
If you have internal or external links pointing to the old URL, make sure to update them to the new URL. You can also set up 301 redirects from the old URL to the new one to maintain SEO and user experience if needed.
Changing the URL slug in WordPress is a simple process, but it’s important to be cautious when doing so, especially for established content, as changing URLs can affect SEO and user experience. Always consider the impact of URL changes and update any links or redirects accordingly.
Conclusion
WordPress slugs may seem like a small detail, but they play a significant role in improving your website’s SEO, user experience, and overall organization. By understanding what slugs are and how to change them effectively, you can create URLs that are both user-friendly and optimized for search engines. So, don’t overlook the power of a well-crafted slug in your WordPress content strategy; it can make a big difference in your website’s success.
Interesting Reads:
wpForo Installation: Forums For WordPress Powered Sites
How to Manage WooCommerce Product Categories, Tags, Attributes
Which Is the Best Forum Plugin for WordPress? bbPress vs wpForo