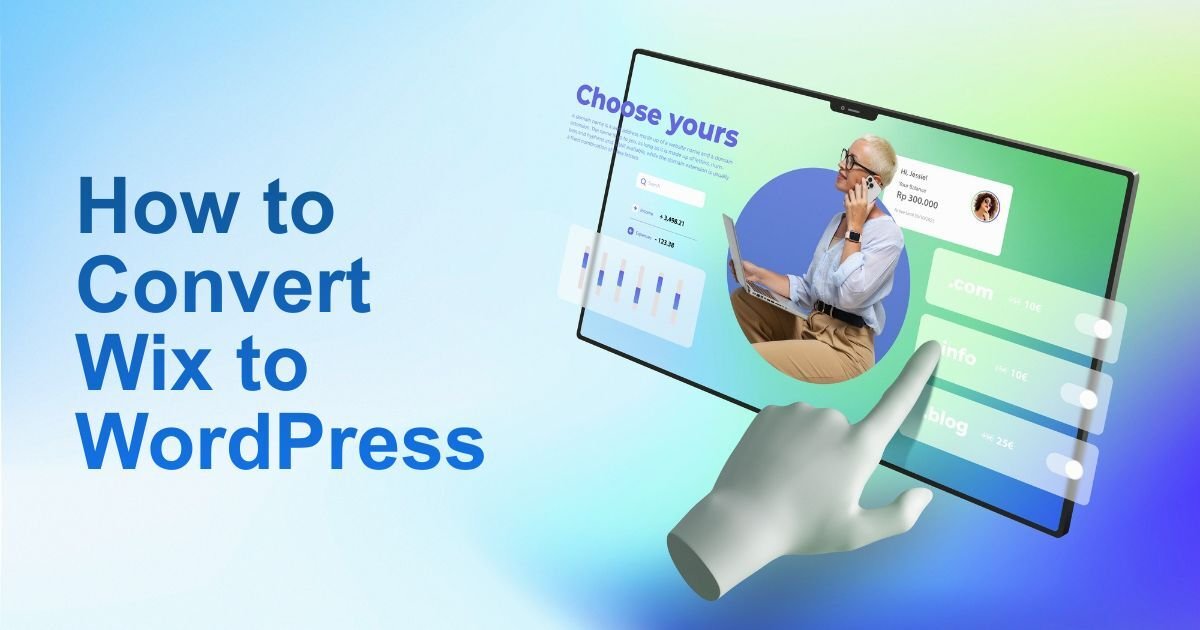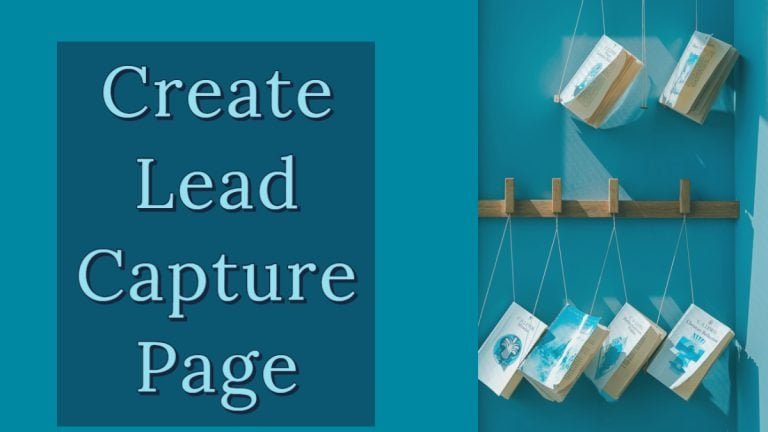Wix presents an appealing choice for small businesses aiming to establish an online presence swiftly, thanks to its user-friendly drag-and-drop interface and an array of attractive templates. However, as businesses expand, the platform’s constraints become increasingly apparent, prompting the need for a more scalable solution.
In our comparison of WordPress and Wix, we highlighted the strengths and weaknesses of both platforms. If you’re transitioning from Wix due to its limitations, WordPress emerges as a logical progression. Regrettably, Wix complicates the data export process, coupled with an unfavorable data ownership policy allowing them to utilize your content for promotional purposes without charge. Consequently, it may appear that starting anew with a different site is the only recourse. Nevertheless, with some effort, transferring your content to a WordPress site is indeed feasible.
Table of Contents
ToggleWhat is Wix?

Wix is a popular website builder that empowers users to create visually appealing and functional websites without extensive coding knowledge. Offering a user-friendly drag-and-drop interface, Wix provides a range of customizable templates for diverse purposes, from business sites to personal portfolios. While ideal for quick and easy website setups, especially for small businesses, Wix does have limitations that become apparent as a website grows in complexity. Transitioning from Wix to more robust platforms like WordPress might be considered as businesses seek scalability and advanced customization options.
What You Need to Consider Before Moving from Wix?
Before making the transition from Wix to another platform, several important considerations should be taken into account:
1. Content Migration: Assess the feasibility of transferring your content seamlessly.
2. Design and Customization: Consider the design elements of your current Wix site.
3. Functionality and Features: Identify the features and functionalities on your Wix site that are crucial for your business.
4. SEO Impact: Analyze the potential impact on your website’s search engine rankings.
5. Cost Considerations: Evaluate the cost implications of the migration.
6. Learning Curve: Assess the learning curve associated with the new platform.
7. Technical Support: Investigate the level of technical support available for the new platform.
8. Data Ownership and Privacy: Review the data ownership and privacy policies of the new platform.
9. Backup and Testing: Before initiating the migration, back up your Wix website.
Pre-Conversion
1. Purchase Hosting
When transitioning from Wix to WordPress, securing hosting for your website becomes imperative. A plethora of hosting options exist, ranging from budget-friendly shared hosting to specialized WordPress-centric solutions. If the hassle-free maintenance aspect of Wix appeals to you, opting for managed hosting is the optimal choice. Specialized WordPress hosts offer a comprehensive suite of services, encompassing security, backups, WordPress updates, and performance enhancements. While they may come at a higher cost compared to standard shared hosting, the added security and support they provide make them a worthwhile investment in safeguarding your site.
2. Setup a Temporary Domain
As you prepare for the migration from Wix to WordPress, it’s advisable to establish a temporary domain for your WordPress site during the setup phase. Once the migration is finalized, you can proceed with redirecting your Wix domain to your new WordPress site. Acquiring a new temporary domain may not be necessary, as many hosting providers offer a temporary subdomain. This subdomain is typically derived from the account username entered during the hosting account creation or assigned through a unique, randomly generated name specific to your account.
3. Install WordPress on a Temporary Domain
Set Up WordPress on a Temporary Domain
During the migration process from Wix to WordPress, it’s essential to install WordPress on a temporary domain.
Follow these steps to facilitate a smooth transition:
1. Choose a Temporary Domain: Select a temporary domain provided by your hosting service.
2. Access Hosting Control Panel: Log in to your hosting control panel.
3. Install WordPress: Locate the option to install WordPress on your chosen temporary domain.
4. Configure WordPress Settings: Complete the installation by configuring basic settings such as the site title, tagline, and administrator credentials.
5. Prepare for Data Migration: Ensure that you have a backup of your Wix content and plan for its migration to WordPress.
Manual Migration
Step 1: Setup Pages and Posts
For those opting for a manual conversion, a highly recommended strategy is to pre-create the necessary pages and posts in advance. This proactive approach streamlines the migration process, allowing for a more efficient transition.
To manually create pages and posts, access the WordPress admin panel and utilize the “Add New” menu option.
Ensure that the URL slugs align with those from your Wix site.
To expedite this task, consider leveraging the Mass Pages/Posts Creator plugin, which automates the page creation process and enhances overall efficiency.
After installing and activating the Mass Pages/Posts Creator plugin, follow these steps to streamline the page creation process:
1. Access the plugin settings by clicking on the Mass Pages/Posts Creator menu item.
2. In the settings, enter the names of all top-level pages, separated by commas and without spaces. You can input the actual titles of your pages, which will automatically generate the corresponding URL slugs.
3. Explore other options in the settings, providing content as needed. Utilize placeholder text and excerpts. For users with the pro version, set an author or even a custom post type.
4. Pay attention to the post type you’re creating — whether it’s posts or pages. This is crucial, as posts and pages function differently in WordPress.
5. Click the “Create” button, and witness the magic as your site becomes populated with dummy posts or pages.
Step 2: Copy/Paste Your Content
This step in the manual conversion process can be labor-intensive. For every page from your Wix site, you’ll have to meticulously copy the relevant text and paste it into the corresponding page within your WordPress installation. If the Wix page includes images, you’ll also need to manually transfer them. This entails saving each image from Wix to your computer and then uploading them to your WordPress media library.
Additionally, you’ll need to address internal links. If the original Wix page contained links to other Wix pages within the text, those links will direct back to your old Wix site. Even when using copy/paste in WordPress, these links will retain their origin. Therefore, it’s essential to manually fix these internal links to ensure they point to the correct locations within your new WordPress site.
Semi-Automated Conversion
Step 1: Import Posts Using Wix RSS Feed
WordPress offers seamless support for importing content as posts from various platforms. This includes Wix and many other website platforms that provide an RSS feed. Leveraging this RSS feed simplifies and streamlines the importing process, enhancing efficiency and ensuring a smooth transition of content into your WordPress site.
To view your RSS feed on Wix:
- Add an RSS button to your blog
- Click it on your live site
- Right-click anywhere on the page and select Save As… or Save Page As… (you can also press CTRL/CMD-S)
- Save this file.
To import the RSS file into the new site, make sure the WordPress RSS importer is set up on your site.
- Go to the Tools > Import menu in the WordPress administration interface.
- Click on RSS in the list of options presented and install the RSS Importer plugin from the popup screen.
- When the installation has been completed, click Activate and Run Importer.
- Click the Browse button and navigate to the file saved previously.
- Click Import.
Step 2: Manually Convert Pages
In this phase, we revert to the manual conversion approach for pages. The Bulk Page Creator plugin can be a valuable tool to expedite this process.
After generating the pages, follow the previously outlined steps to copy and paste content. Address any formatting issues and update links before progressing to the next step, which involves handling images.
Step 3: Import Images
In this instance, instead of the manual process of saving and re-uploading images, the Import External Images plugin comes to the rescue. This plugin examines the HTML source code of the post or page, identifies image tags linked to images on external websites, duplicates the image files to your new website, and automatically adjusts the code to reference the new images. It operates like a seamless and magical solution for image handling during the migration process.
- Once you’ve installed and activated the plugin, navigate to Media > Import Images.
- Enter any domains to be excluded, such as images stored on a Content Delivery Network (CDN) or photo hosting site.
- Click Save.
Final Thought On Wix to WordPress
In conclusion, whether opting for manual conversion or utilizing plugins to streamline the migration from Wix to WordPress, careful planning and attention to detail are key. Each step, from setting up a temporary domain to transferring content and handling images, contributes to a successful transition. Evaluate your specific needs and preferences to choose the method that aligns best with your goals. With the right approach and tools, moving from Wix to WordPress can be a smooth and rewarding process, unlocking the full potential of your website.
Interesting Reads: