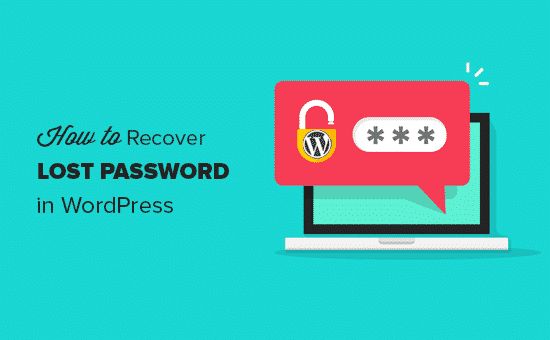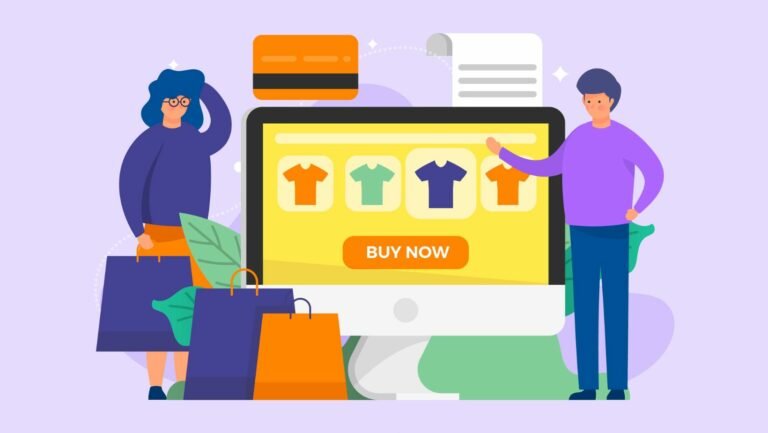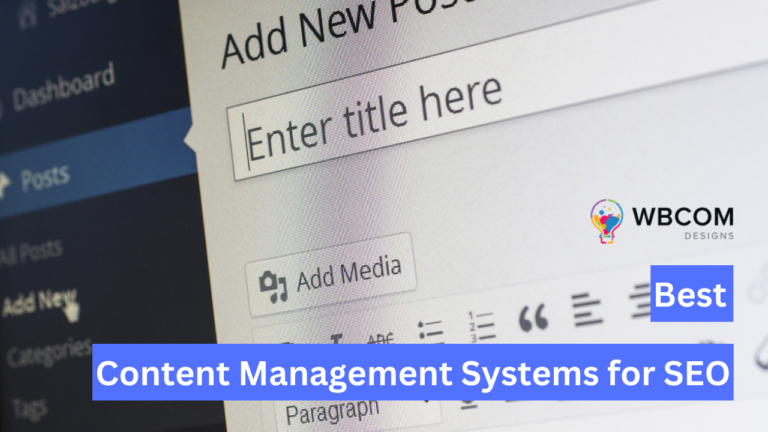Are you looking for some simple ways to reset your WordPress admin password? Losing your WordPress admin password is very irritating. But if not able to find out the ways don’t need to panic. I am here to explain to you how to reset your admin password even if you lost access to your email address. in a very simple ways.
Everyone loves the simple way. But I’ll give you a few bit difficult and simple ways to reset your WordPress admin password. I’ll start with the simplest method that should hopefully work in most situations.
Let’s get started so that you can easily able to access your admin password as early as possible-
1. By using your lost password option
This is the most simple way that any layman can even access. Every WordPress install includes a built-in tool to help you automatically reset your admin password. As long as you still have access to the email account associated with your WordPress username, you can use this method to reset your admin password without any mess. But if you don’t have access to your email id then this method is a waste for you. Skip to option 2 – 3
-
Go ahead and try to login in a normal way
-
Open your WordPress administrative login page – it is usually located in http://yourdomain.com/wp-admin.
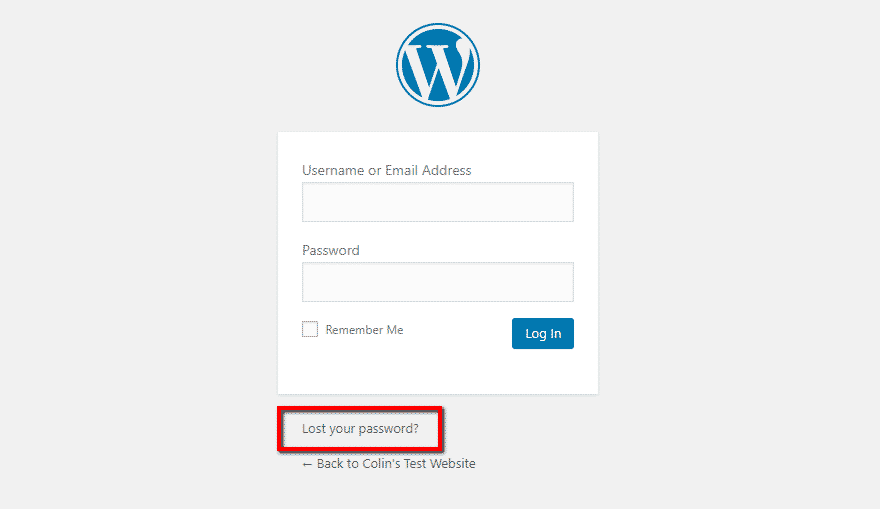
- WordPress Login
-
Then click on the Lost your password? option, fill out the username or email address and Get New Password option
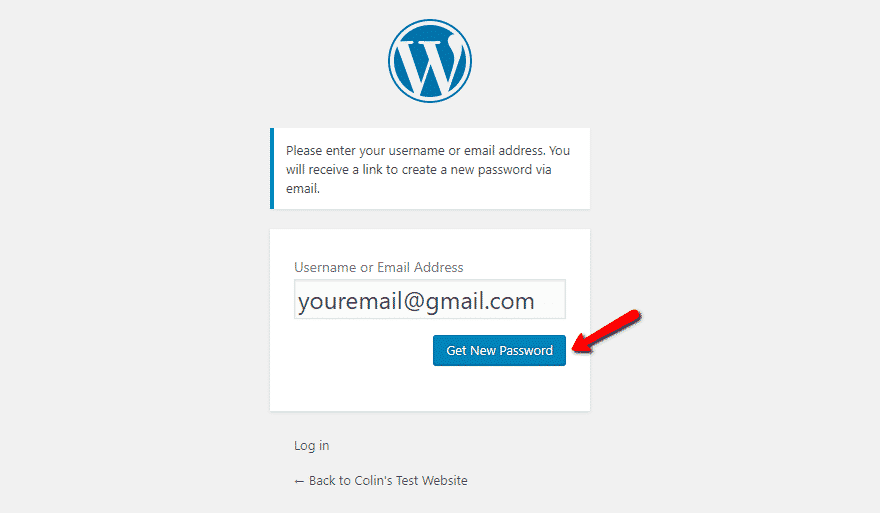
-
Once you click on the button then you have to Log into your email account, which is set as your administrative WordPress contact. You can find the email message with the password reset URL there, click on it:
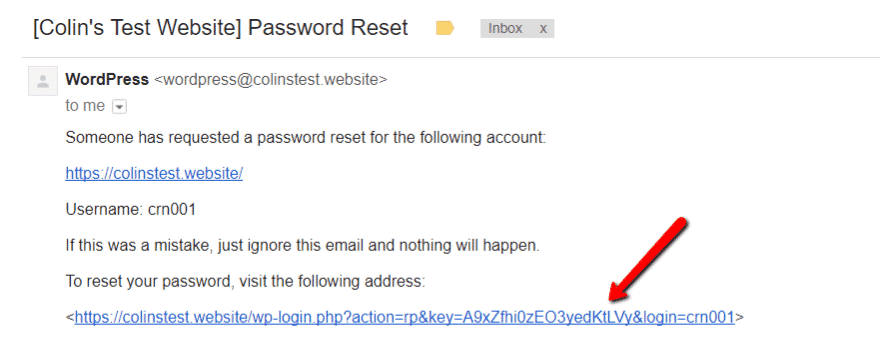
-
Click on the reset link your new strong password on the opened page > Reset password option.
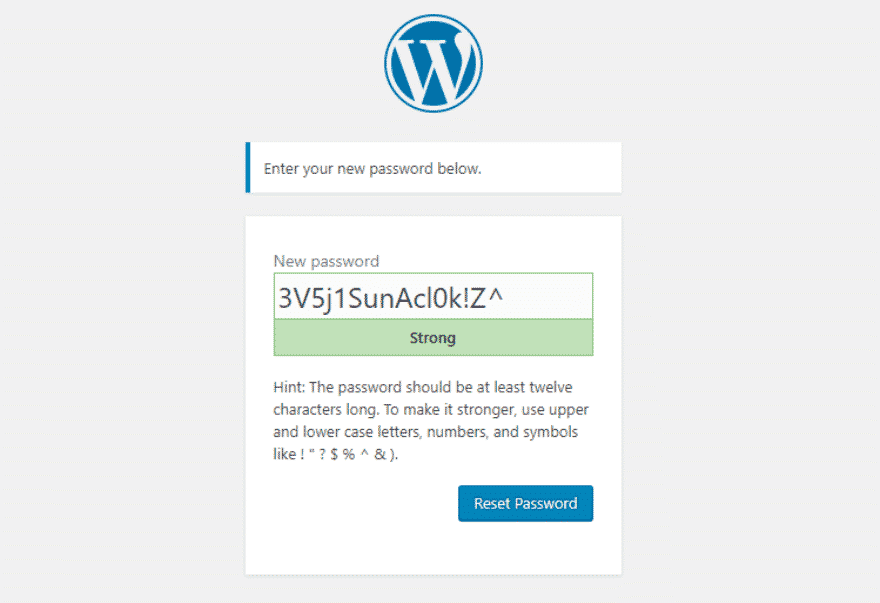
-
Now you’ll be able to log into your WordPress account like normal using your original username/email address and your new password.
Hey! You got it this is the simplest and easiest way to reset your admin password.From now onwards keep your password safe. Now let’s hop into the next level 2, which is bit tricky but a strong method trust me!
2. Reset your password from inside WordPress
This method is a bit long because it requires a specific set of circumstances to fall in your favor. As I told you to hop into the level 2.So, this level is much simpler than the next method, so I’m going to include it just in case it applies to you.
If you are using a simple password and you want to change it to get a strong password. WordPress admin password can be changed and auto-generate a strong password. You must save the auto-generated password where you can search for it. The auto-generated are complicated and hard to remember but more secure. I will suggest using tools like last pass and some similar which store your password. If you’re able to access your admin dashboard, you can reset your admin password from inside the dashboard. So, here we go for the 2 option –
-
First, go to head to Users → Your Profile in your WordPress dashboard sidebar
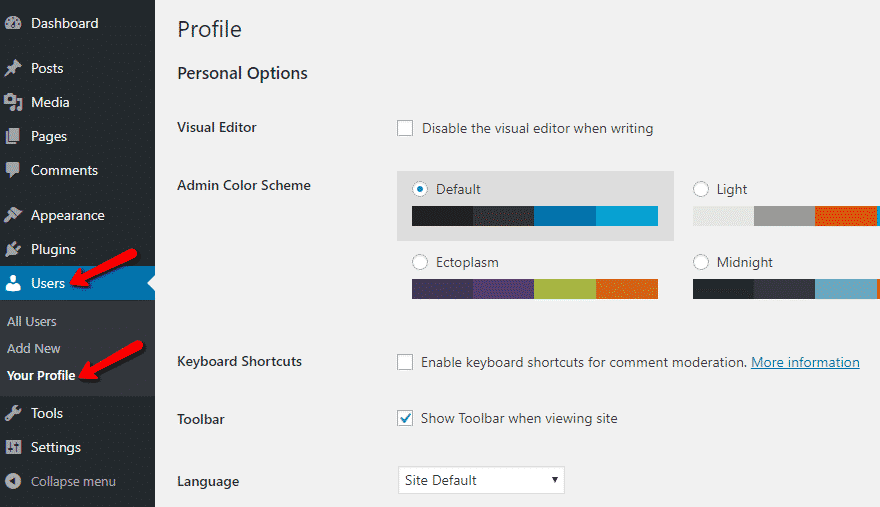
- Dashboard
-
Then Scroll down to the Account Management options at the bottom of the page and click the Generate Password Button next to the New Password option.
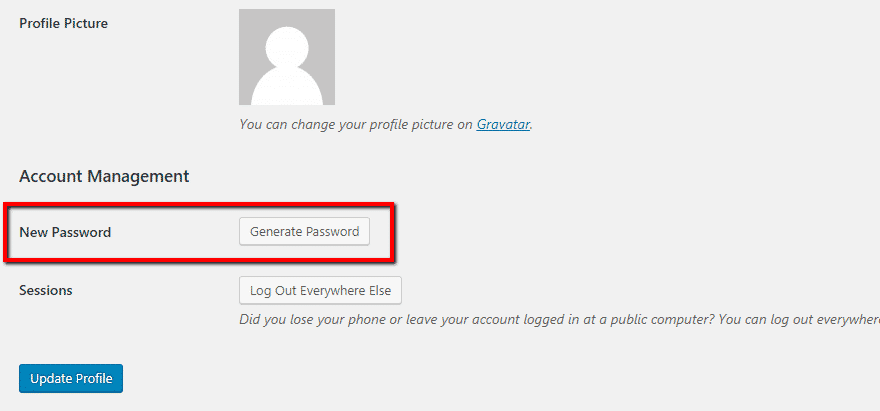
-
After that WordPress will auto-generate a new password. Now this password is all yours. You can either use this password or replace it with your own password by typing in the box, which is shown in the picture. You can use not strong password by checking the box of agreeing to use it.
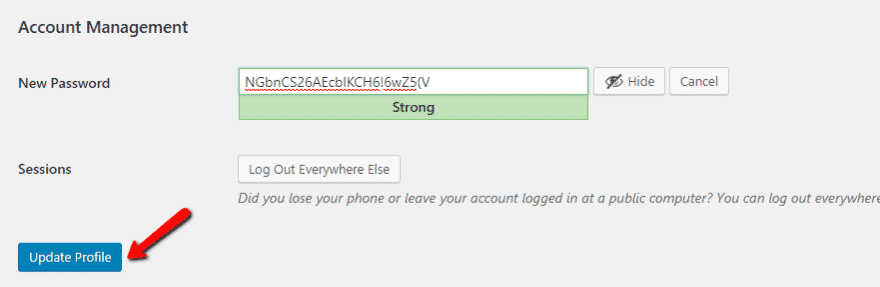
-
So, when you are done don’t forget to click on the update profile button.
This is awesome isn’t. Now you are all set with your strong password. Another best way to reset your password.
3. Reset your password via Database
If it works with neither option 1 nor option 2, then this method foolproof way to reset your admin password at any cost.
Now let’s go with level 3 method of this article, It is a little bit more complicated because you’ll need to dig into your site’s database, but I’ll try to make things as simple as possible for you. Remember you are going to reset your admin password from your database, so it is necessary for you to have a backup of your site. Because Whenever you’re working directly with your site’s database, it’s always a good option to have your backup.
Another difficulty you might be facing.If in case you’re completely locked out of your admin dashboard, then consult to your host, which is always the best option. He Will help you to create database backup without login into your WordPress. So, Let’s get started with option 3. To access your WordPress site’s database, you can use a tool called phpMyAdmin, which is included with nearly every host.
-
If you lost your password just Log into your cPanel which most popular host these days. Section Files > File manager and navigate to the document root of your WordPress website.
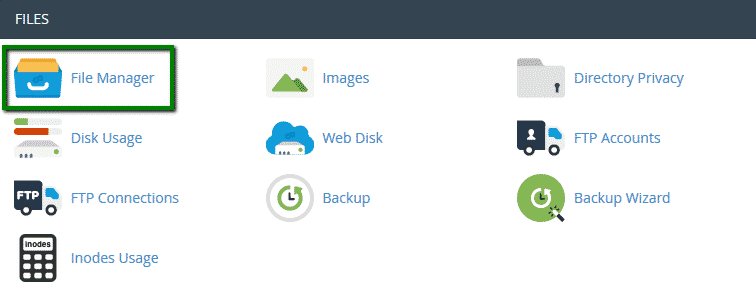
-
If you have multiple WordPress installations. It can be a bit tricky to find the right database (ask your host for help if you’re confused). But if you only have one WordPress installation, the right database should be selected by default.
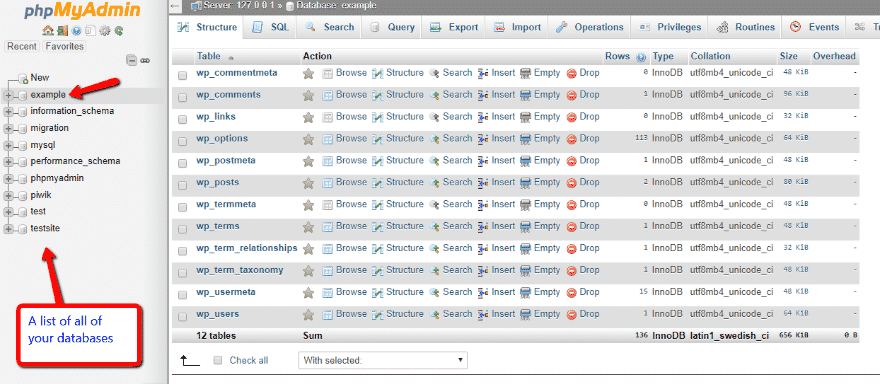
-
Once you are done with your correct database. check what database is used for your WordPress website, open the wp_users file located in.
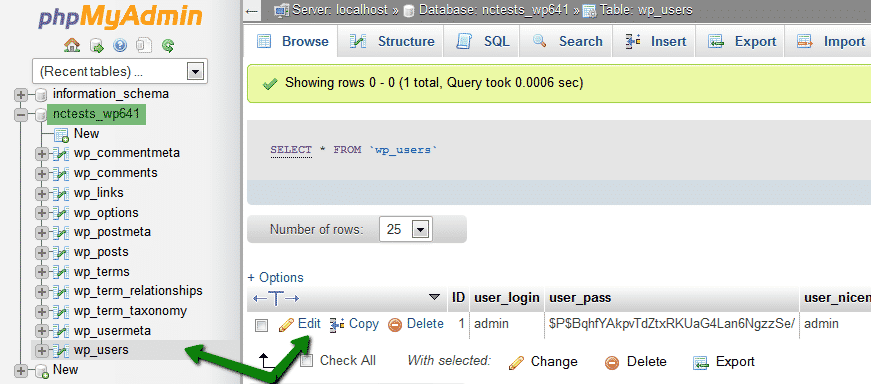
-
Edit your username inside wp_users look for the username for the account you want to edit. Then click the Edit button row:
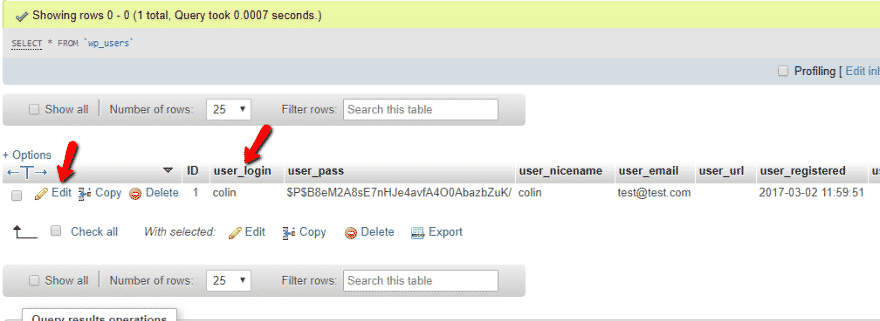
-
On the next page, type in your new strong password into the user_pass box.Once you entered your password. Then select MD5 in the Function column and click Go:
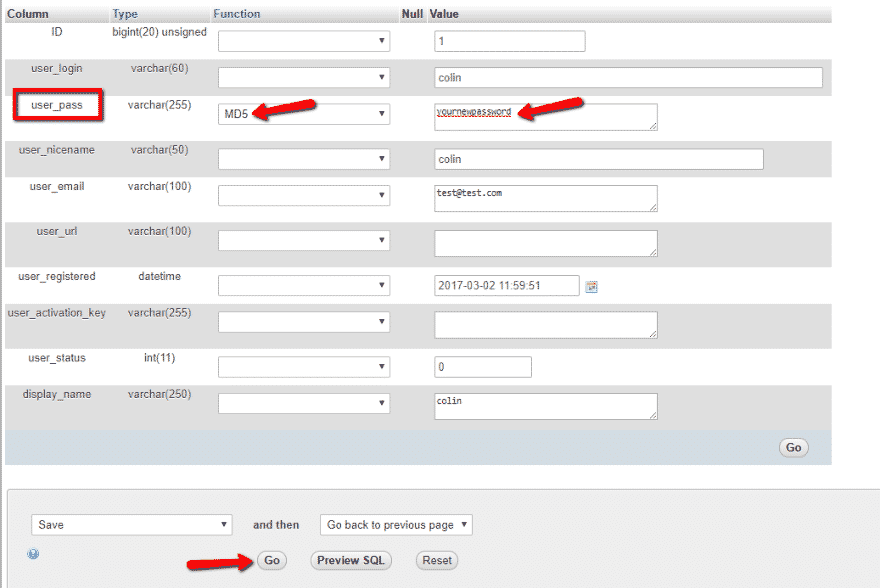
You can now go back to the WordPress dashboard page and try to login with the new password.That’s it! You are now ready with your admin password. Choose the best option among 3 which is suitable for you. So now don’t stress! You can always get your WordPress site back. I hope this article gives you are complete information how to reset your WordPress admin password. If you find any query please feel free to ask.Thanks for reading.