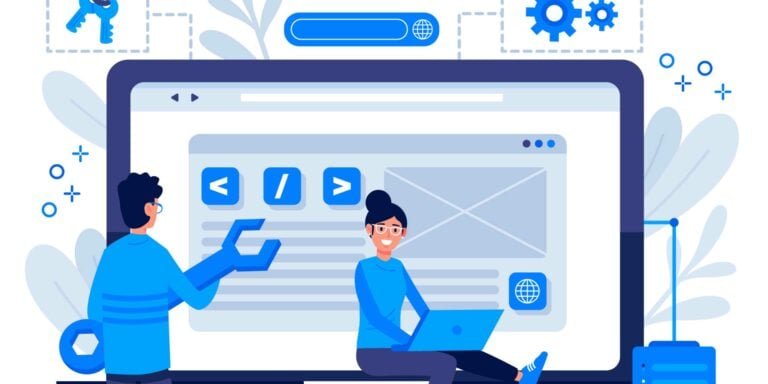Experiencing the need to restore your WordPress website can be a challenging situation, but the reassurance of having a backup brings a sense of relief. With a secured copy of your site’s database and files, you possess a valuable resource for recovering your work.
In this guide, we’ll explore scenarios that might necessitate a website restoration and delve into various methods available for this task. Subsequently, we’ll take you through a step-by-step manual restoration process in five clear and actionable steps. Let’s dive into the details!
Why you would want to restore a WordPress site from a backup?
Restoring your WordPress site from a backup becomes crucial in various scenarios such as accidental data loss, website malfunctions, security breaches, or significant updates gone awry. Whether it’s due to a plugin conflict, a hacking incident, or an inadvertent change that disrupts your site’s functionality, having a recent backup ensures you can revert to a stable and previously functioning state. This proactive measure safeguards your website against unforeseen challenges, providing a reliable means to recover your content, settings, and overall site integrity.
How to Restore a WordPress Website From Backup
To initiate a manual restoration of your WordPress website, it is essential to have backups of both your WordPress files and database securely stored on your local computer.
Step 1: Log in to the hosting account and open phpMyAdmin
In the first step of restoring your WordPress site from a backup, log in to your hosting account.
Once logged in, navigate to the control panel, and locate phpMyAdmin.
This web-based database management tool allows you to interact with your site’s database directly.
Opening phpMyAdmin is a crucial initial step for the subsequent database restoration process.
Step 2: Import backup database
In the second step, within phpMyAdmin, locate the database associated with your WordPress site on the left-hand sidebar.
After selecting the appropriate database, navigate to the “Import” tab at the top of the phpMyAdmin interface.
Here, you can upload and import your previously created backup database file.
Choose the file from your local storage and initiate the import process by clicking “Go.”
Step 3: Install and log in to the FTP client
you need to install and log in to your FTP (File Transfer Protocol) client.
Choose an FTP client like FileZilla, Cyberduck, or WinSCP, and install it on your computer.
Open the FTP client and enter your FTP credentials, including the hostname, username, password, and port number, which can usually be obtained from your hosting provider.
Step 4: Upload WordPress backup files
Use your FTP client to upload the WordPress backup files to your hosting server.
Locate the root directory of your WordPress installation on the server, which typically contains folders like “wp-content,” “wp-admin,” and “wp-includes.”
Select the backup files from your local storage (which may include folders like “wp-content,” “wp-admin,” and “wp-includes,” as well as files such as “wp-config.php”) and upload them to the corresponding directories on the server.
Overwrite the existing files with the backup files when prompted.
Step 5: Check to verify that the site was safely restored
After completing the restoration steps, it’s imperative to verify that your WordPress site has been successfully restored.
Visit your website’s URL and navigate through various pages to ensure proper functionality.
Pay attention to content, images, and overall layout. Confirm that any issues or errors encountered before the restoration are now resolved.

Final Thought On How to Restore a WordPress Website
In conclusion, the ability to restore your WordPress site from a backup is a valuable skill that provides a safety net in the face of unforeseen challenges. Whether dealing with data loss, security issues, or updates gone wrong, having a recent backup and following a systematic restoration process can be a saving grace. Regularly backing up your website and familiarizing yourself with the restoration steps ensure a more resilient online presence. Remember, a proactive approach to website maintenance, coupled with the assurance of a reliable backup, is key to mitigating potential disruptions and safeguarding the integrity of your WordPress site.
Interesting Reads: