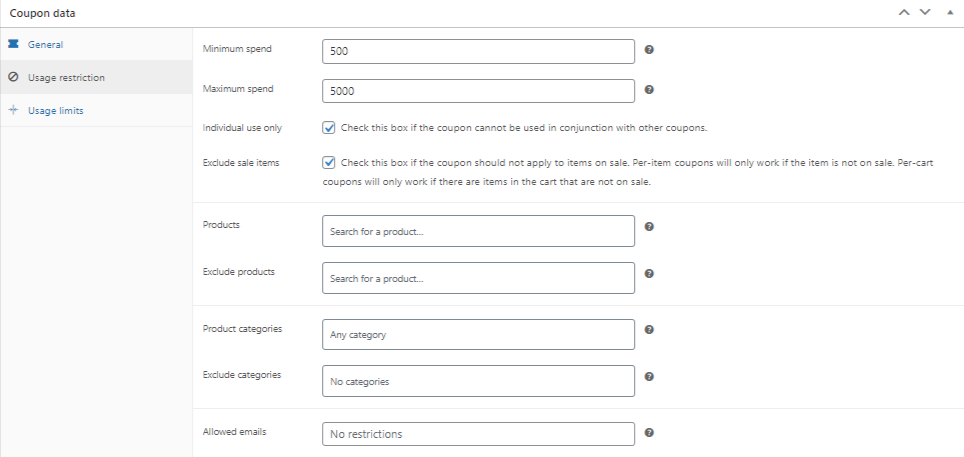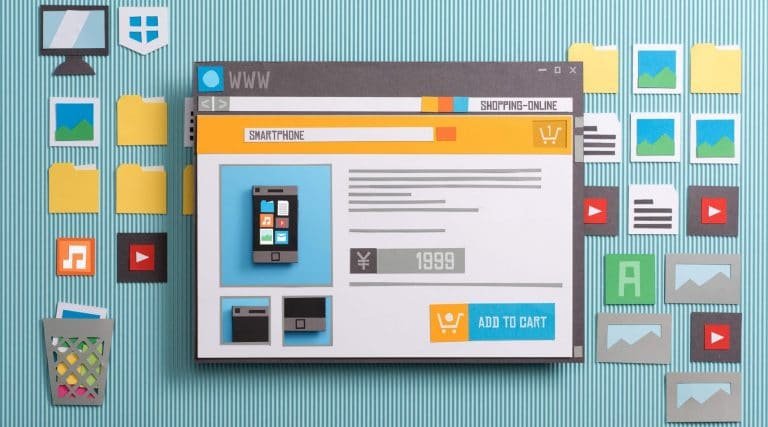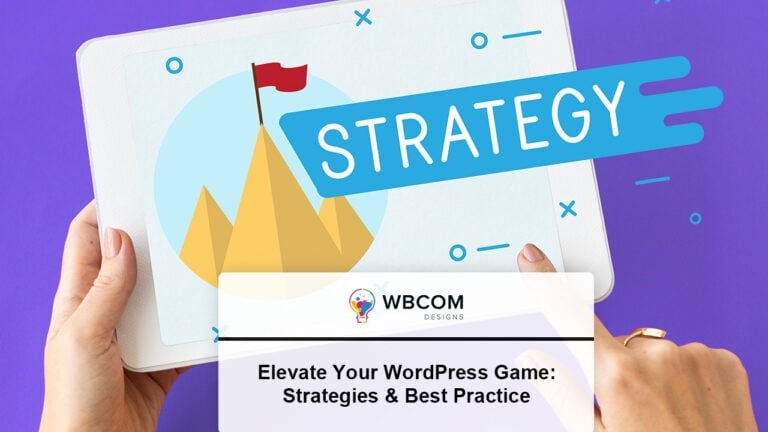In this post, you’ll discover a detailed tutorial on creating impactful WooCommerce coupons. You’ll learn the intricacies of crafting coupons that drive sales and engagement. Coupons are essential promotional tools for businesses, including WooCommerce websites, enabling them to offer discounts, complimentary items, gift cards, and more. While WooCommerce offers a robust coupon management system, its features may not always meet your store’s specific needs or campaign goals. To bridge this gap, we’ll also explore plugins like Smart Coupons for WooCommerce by WebToffee that provide advanced coupon creation features.
Table of Contents
ToggleHow can you generate coupons in WooCommerce?
Let’s explore the plugin’s coupon setup and management features step by step to understand how to leverage them effectively for your business.
Here’s a quick overview of the steps for creating WooCommerce coupons:
- Log in to your WordPress admin panel and go to Marketing > Coupons.
- Click on “Add Coupon” to create a new coupon.
- Enter the coupon code and optionally add a description.
- In the Coupon Data section, choose the type of coupon and set the discount value.
- Add any additional usage restrictions and limits as needed.
- Publish the coupon.
Below, we’ll delve into the detailed process of creating a coupon code for WooCommerce.
Step 1: Generating a Coupon Code in WooCommerce
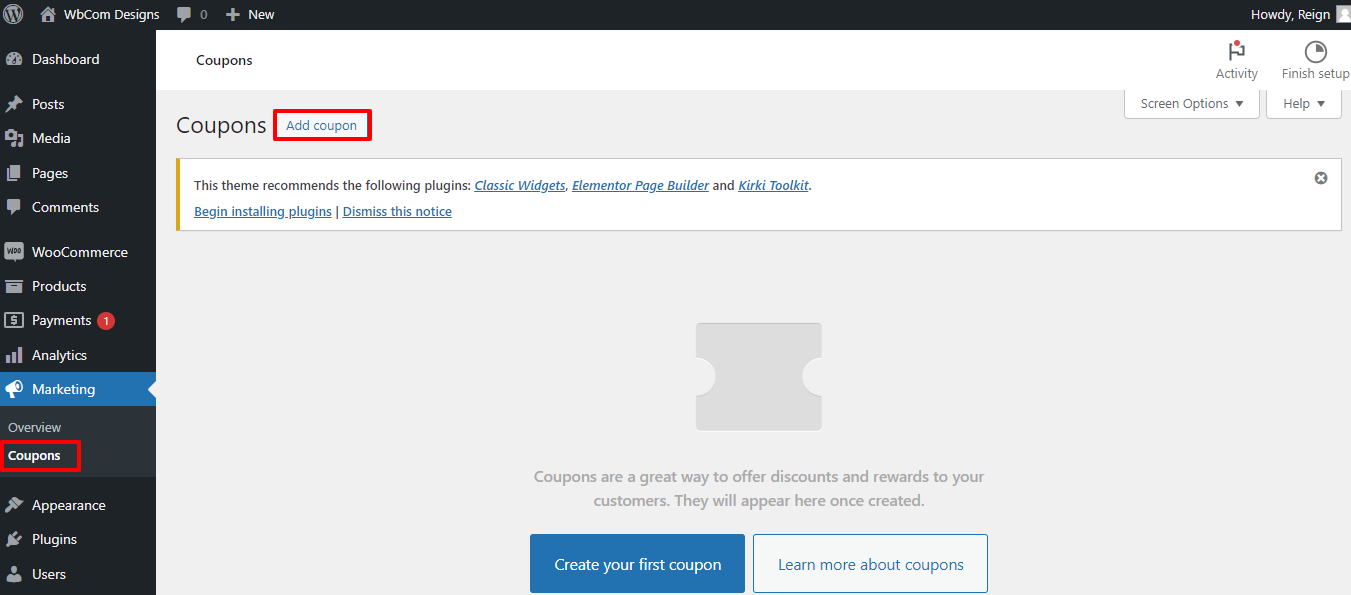
Navigate to Marketing > Coupons in your WordPress dashboard. This will open the Coupons page. Click on “Add Coupon” to begin creating your coupon.
You can easily create straightforward WooCommerce coupons, such as ‘GET25%OFF’, using this option.
Here’s how it works: After clicking on “Add Coupon”, you’ll be taken to the Add New Coupon page, where you’ll need to enter the following details.
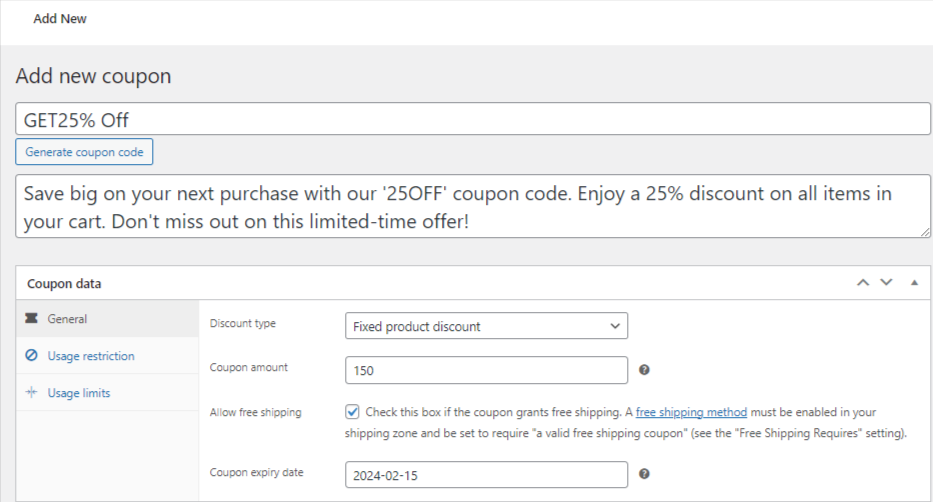
- Coupon Code: This is the name of the coupon and will be visible to users. Choose a catchy yet meaningful code.
- Generate Coupon Code: If you prefer not to create a custom name, click “Generate Coupon Code” to have one generated for you.
- Description: Optionally, you can add a description for the coupon. The visibility of this description may depend on the WooCommerce theme you’re using.
- Coupon Data: Configure your coupon using three different options:
- General: Set the discount type and amount.
- Usage Restrictions: Define any restrictions on coupon usage.
- Usage Limits: Set limits on how many times the coupon can be used.
Step 2: Configuring General Settings for Your WooCommerce Coupon
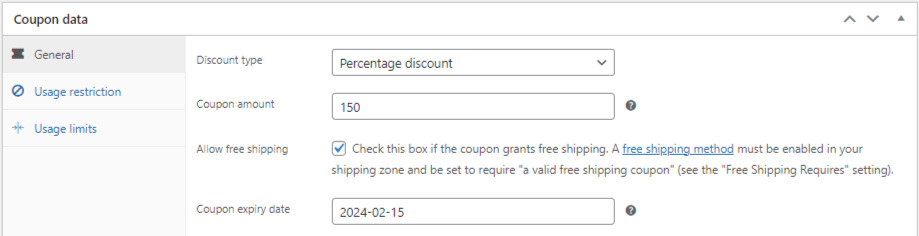
Discount Type:
This setting determines the nature of the discount you’re offering. You can choose from three options:
- Percentage Discount: This applies a percentage reduction to the total purchase amount.
- Fixed Cart Discount: This deducts a fixed amount from the total cart value.
- Fixed Product Discount: This provides a fixed discount amount for each eligible product in the cart.
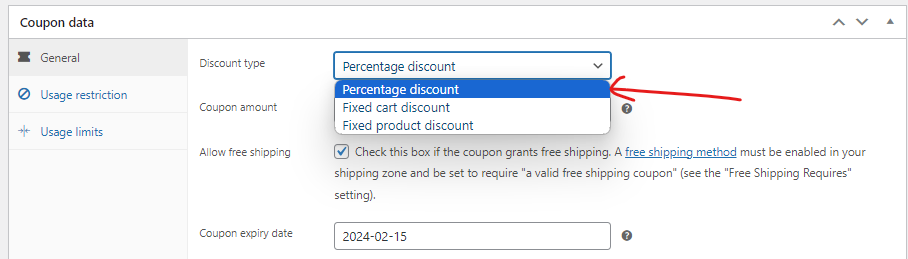
- Coupon Amount: Here, you enter the actual discount amount or percentage, depending on the discount type selected.
- Allow Free Shipping: You can decide whether the coupon should also enable free shipping. This can be a powerful incentive for customers.
- Coupon Expiry Date: This setting allows you to set an expiration date for the coupon. After this date, the coupon will no longer be valid for use.
These settings give you the flexibility to create various types of discounts to suit your marketing strategy and promotional needs.
Step 3: Define Usage Restrictions for Your Coupons
Strategic usage restrictions on coupons can significantly improve the ROI of a sales campaign. For instance, you can create coupons that are applicable only when a customer’s purchase exceeds $100, encouraging higher spending in your WooCommerce store.
Usage restrictions also prevent abuse by limiting the use of coupons to specific items or order conditions, ensuring they are used appropriately to benefit both the customer and the business.
Also Read: Effective Sales Promotion Strategies You Can Offer on Your Website
The Usage Restriction settings encompass the following components:
- Minimum and Maximum Spend: You can set minimum and maximum spending limits for the coupon to be valid. This encourages customers to spend a certain amount to avail of the discount.
- Individual Use Only: Selecting this option ensures that the coupon cannot be used in conjunction with other coupons. It limits the discount to one coupon per order.
- Exclude Sale Items: This option allows you to exclude sale items from being eligible for the coupon discount, maintaining your profit margins on discounted items.
- Products & Product Categories: You can specify which products or categories the coupon applies to. This allows for targeted promotions and discounts.
- Exclude Products & Categories: Conversely, you can also specify products or categories that are excluded from the coupon discount, providing flexibility in your promotional strategies.
- Allowed Emails: You can restrict coupon usage to specific email addresses. This can be useful for targeted promotions or for limiting coupon use to certain customer segments.
Step 4: Define Usage Limits for Your Coupons
Customizing usage limits allows you to prevent customers from overusing coupons and creates a sense of urgency. For instance, offering a 50% discount for the first 100 customers can drive quicker cart conversions and reduce cart abandonment.
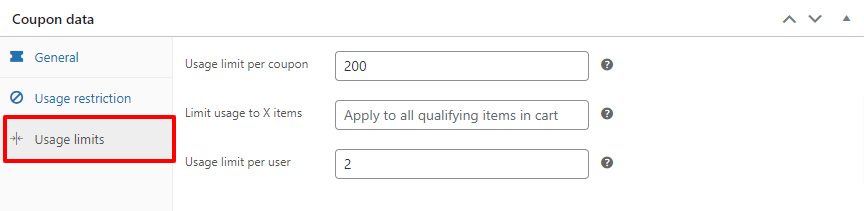
- Usage Limit per Coupon: This sets the maximum number of times a specific coupon can be used overall. Once this limit is reached, the coupon will no longer be valid.
- Limit Usage to X Items: With this option, you can restrict the number of items in the cart that the coupon can be applied to. For example, if you set this limit to 1, the coupon can only be used for one item in the cart, even if there are multiple eligible items.
- Usage Limit per User: This sets the maximum number of times an individual user can use the coupon. Once this limit is reached for a specific user, they will no longer be able to apply the coupon to their purchases.
These limits help you manage the distribution and impact of your coupons, preventing misuse and ensuring they are used in a way that benefits your business.
Step 5: Publish and Test Your Coupon
Once you have configured the coupon to your specifications, the final step is to publish it. Published coupons can be viewed and managed from the Coupons page.
To ensure your coupon is working correctly, place a test order and apply the coupon code at the checkout. If you have set any restrictions, such as excluding sale items, add those items to the cart to check if the coupon applies correctly.
For optimal results, consider running two different discount campaigns simultaneously to see which performs better. Use this information to develop a coupon strategy that provides customers with the best offers.
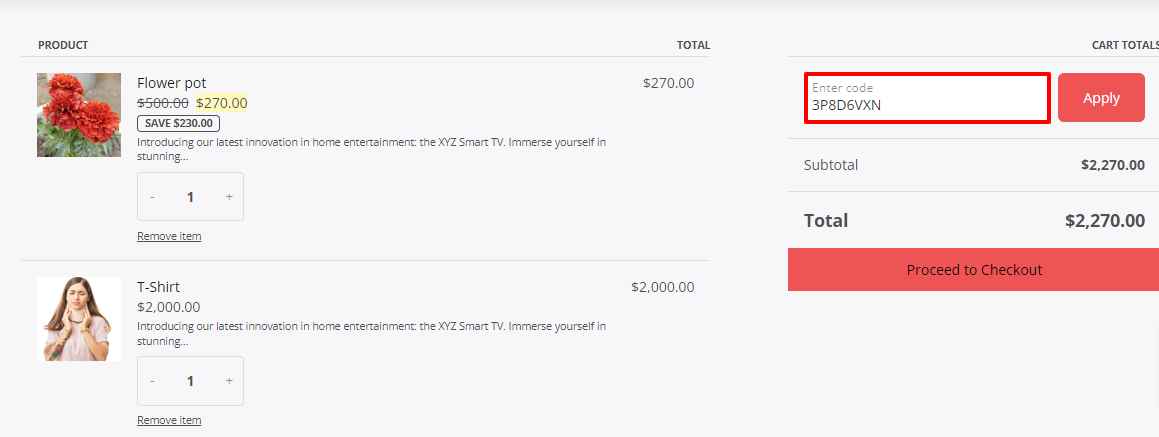
Here’s an example of creating and testing a WooCommerce coupon:
- Go to Marketing > Coupons in the WordPress dashboard.
- Select the discount type as “Percentage Discount” and enter a value of 25% for all products.
- Save and generate a simple coupon with the code “3P8D6VXN” using the default WooCommerce coupon settings.
- Visit your online store, add products to the cart, and proceed to checkout.
- Enter the coupon code “3P8D6VXN off” and click “Apply Coupon” to see if the discount is applied correctly.
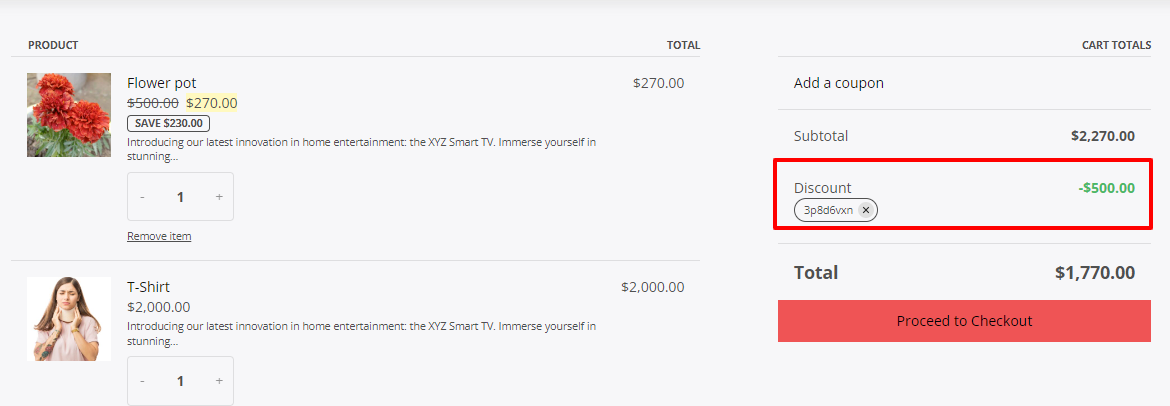
- Click on “Proceed to Checkout” to enter your billing information and complete the order.
Create Coupons Using Smart Coupons for WooCommerce
Smart Coupons for WooCommerce by WebToffee is a WordPress plugin designed for online retailers seeking advanced coupon management capabilities.
Available in both free and premium versions, the plugin offers various features. The free version includes automatic coupon association, checkout options, product giveaways, and more. Upgrading to the premium version unlocks additional advanced features such as store credits, gift cards, URL coupons, purchase history, cart abandonment coupons, and more.
How to Generate Coupons Using the Free Version of Smart Coupons for WooCommerce
Creating coupons with Smart Coupons for WooCommerce is similar to using the WooCommerce plugin. You can refer to the step-by-step instructions provided earlier for creating WooCommerce coupons. However, Smart Coupons offers additional customizations compared to the default WooCommerce plugin.
In the Coupon Data panel, you’ll find extra customizations beyond those detailed for creating coupons with the WooCommerce plugin.
Configuring General Settings in Smart Coupons for WooCommerce
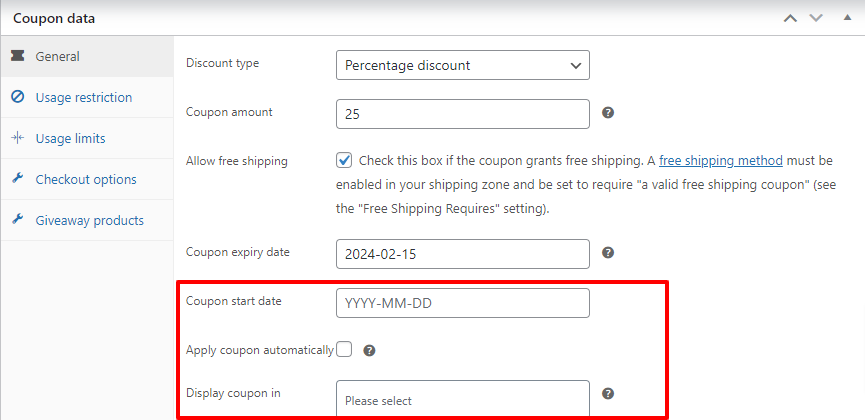
Beyond the basic settings found in WooCommerce coupons, the Smart Coupons plugin includes additional features like BOGO (Buy One, Get One) offers, the option to set a start date for coupons, the automatic application of coupons, and the ability to display coupons on multiple pages.
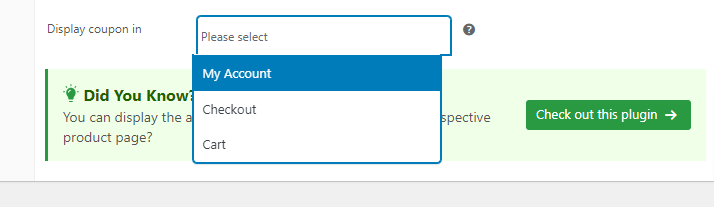
For example, showing the coupon on the product page can encourage faster conversions from customers. Likewise, displaying the coupon on the cart page can help reduce instances of cart abandonment in your store. A sample screenshot is displayed below.
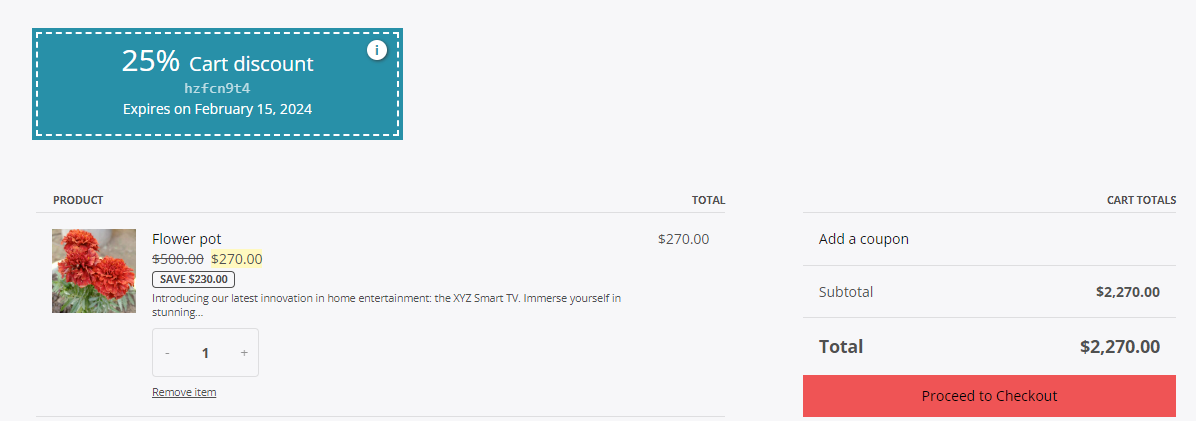
Usage Restrictions With Smart Coupons for WooCommerce
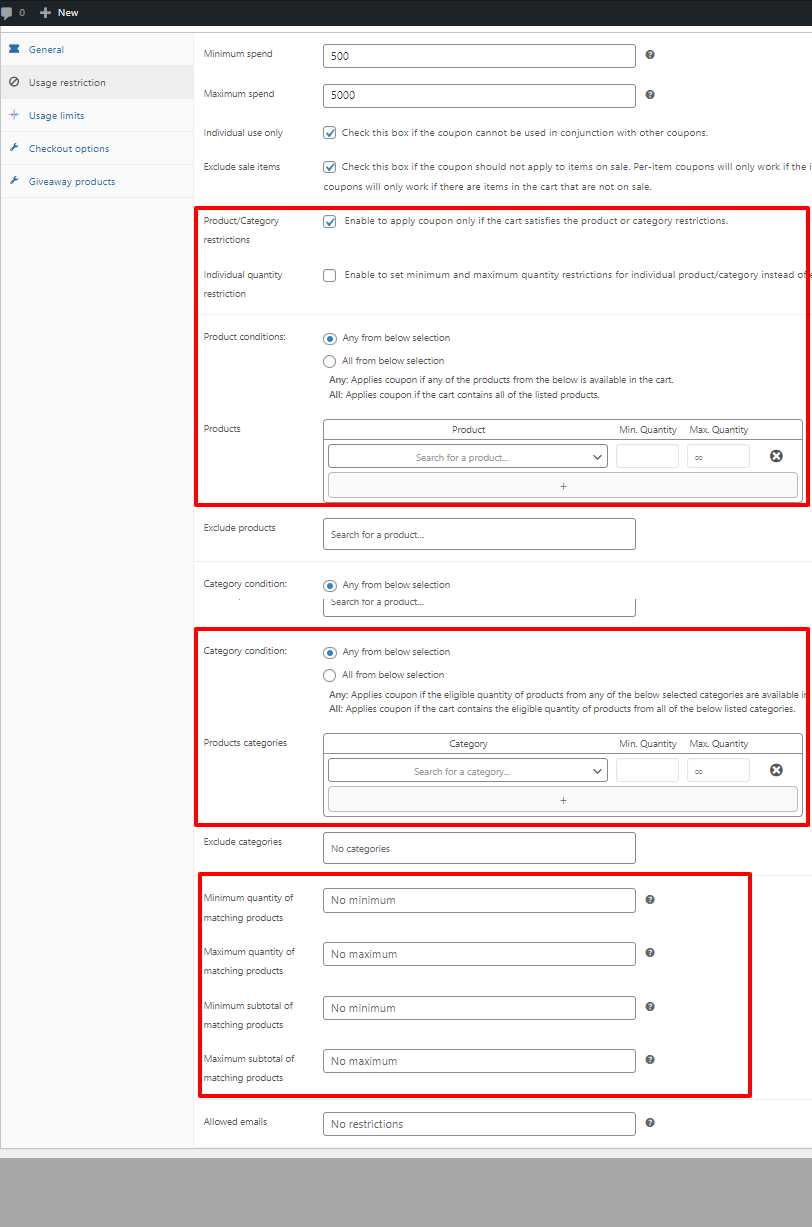
- Product/Category Restrictions: Activate this option if you want coupons to be applicable only when all items in the cart belong to the specified category.
- Individual Quantity Restriction: Select this option to set a minimum or maximum quantity for a product or category condition. The coupon will be applied when the specified quantity condition is met for each product or category.
- Product and Category Conditions: Choose the product/category restriction and then select either “Any” or “All” from the dropdown menu. “Any” means the coupon applies when any of the specified products/categories are added to the cart, while “All” means the coupon applies only when all specified products/categories are added to the cart.
- Minimum and Maximum Quantity of Matching Products: Specify the minimum and maximum quantity of products that match the selected product or category restrictions to trigger the coupon.
- Minimum and Maximum Subtotal of Matching Products: Specify the minimum and maximum subtotal of products that match the selected product or category restrictions to trigger the coupon.
Setting Coupon and User Usage Limits with Smart Coupons for WooCommerce
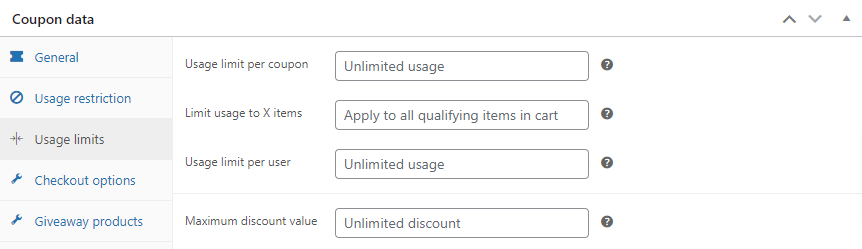
Limiting Usage per User and Coupon: This feature operates similarly to a standard WooCommerce coupon, allowing you to specify the maximum usage per coupon or user. The Smart Coupons plugin enables you to define how many times a coupon can be applied under specific conditions. You can utilize the usage restriction options to create conditions based on products or categories.
Also Read: Top 25 eCommerce Statistics And How To Take Advantage Of Them In Marketing
Configuring Checkout Options in Smart Coupons for WooCommerce

- Shipping Methods: The coupon will only be applied if the customer selects a shipping method that you have specified. By default, options include Any Shipping Method, Free Shipping, and Local Pickup.
- Payment Methods: Limit the coupon’s availability based on the customer’s chosen payment method. The coupon will only be valid if the customer selects a payment method that you have listed.
- Applicable Roles: Manage coupon applicability based on user roles. Available roles include Shop Manager, Customer, Subscriber, Contributor, Author, Editor, and Administrator.
Giveaway Products With Smart Coupons

Free Products: Select a single product that you wish to offer to your customers for free. When the coupon is successfully applied, the free product will be added directly to the cart. Please note that taxes and shipping charges for this item will not be exempted.
Afterward, click on “Publish” to activate the coupons and visit your store to see the results.
Also Read: WordPress vs Drupal vs shopify
Creating a Coupon Category Using the Free Version of Smart Coupons for WooCommerce
This free coupon plugin helps you categorize coupons, simplifying their management by grouping them into different categories.
For example, offering free product coupons is a popular marketing strategy. You can create various types of free product coupons, such as Buy Two Get One Free. By organizing these coupons into categories, such as “Free Products,” you can create a hierarchy that links relevant coupons together.
Additionally, you can create conditional coupons based on shipping methods, payment methods, country, and more to offer free products. For example, you can create a coupon that offers free Scrunchies when any product from the Accessories category is added to the cart.
Also Read: Best WooCommerce Coupon Plugins To Excite Your Customers
Various Components of the Coupon Category
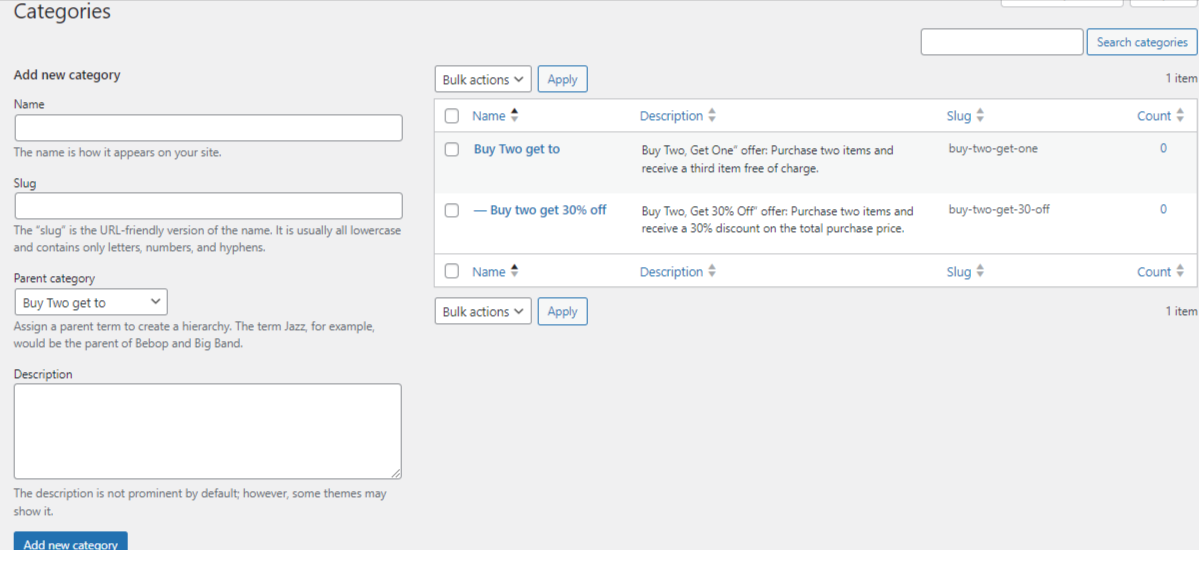
- Name: Assign a label to identify the coupon category.
- Slug: Manually create custom URLs for the coupon category.
- Parent Category: Choose a parent category to organize all created coupons under.
- Description: Provide any additional details or notes about the coupon category.
Once you’ve filled in the information, click on “Add New Category.” The newly created coupon category will be listed on the right side of the categories section.
When adding new coupons to your store, you can use these coupon categories to organize your vouchers and apply them accordingly. Access the coupon categories on the Add New Coupon page.
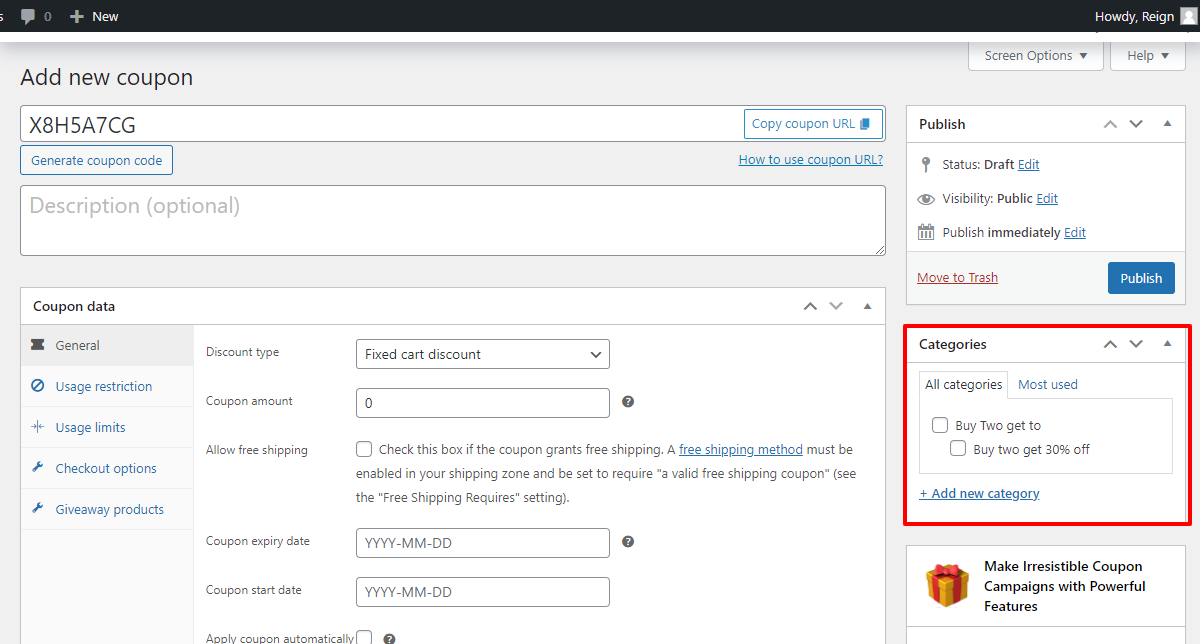
Customizing Coupon Layout with Smart Coupons for WooCommerce (Free Version)
With the Smart Coupons for WooCommerce free plugin, you can create colorful coupons for your eCommerce store, unlike WooCommerce coupons. These coupons come in three different types: available coupons, used coupons, and expired coupons.
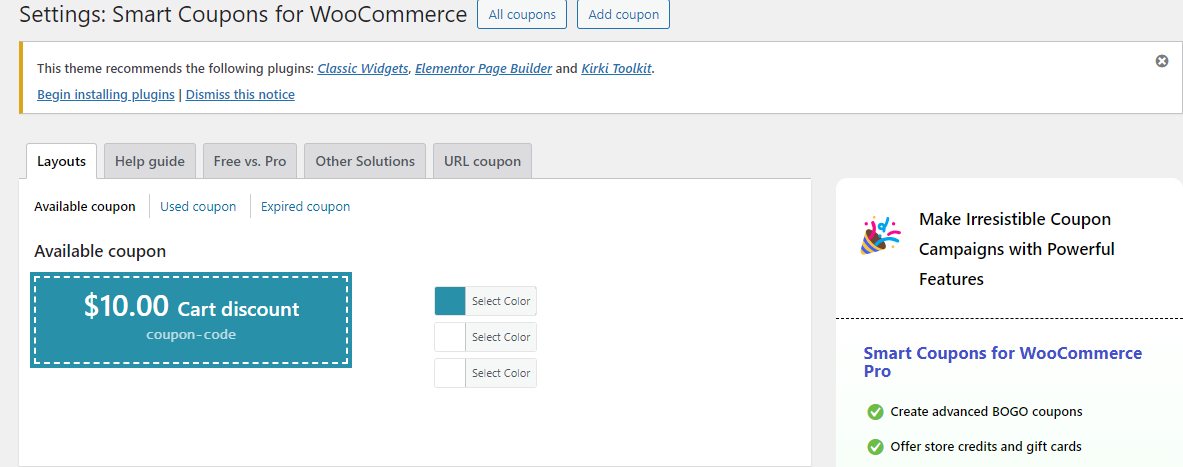
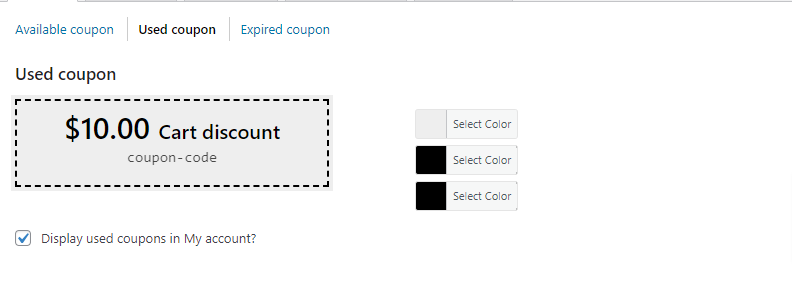
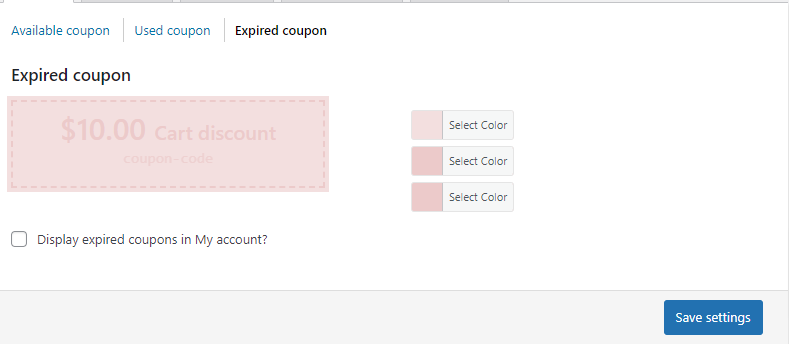
The plugin provides control over coupon visibility using the display option, allowing you to decide whether to show a specific coupon. Please note that this feature applies to used and expired coupons.
You can customize the coupon layout’s appearance by selecting background or foreground colors. Click on “Select color” and choose a color from the palette.

Advanced Coupon Customizations with Smart Coupons for WooCommerce Pro
With the Smart Coupons for WooCommerce Pro version, you can enjoy additional coupon customizations beyond what the free version offers. These include:
- Advanced Coupon Restrictions: Set up complex rules and conditions for coupon usage based on product attributes, categories, and more.
- Automatic Coupon Generation: Generate coupons automatically based on predefined rules, making it easier to manage large-scale coupon campaigns.
- Bulk Generation of Coupons: Create multiple coupons at once, saving time and effort when running promotional campaigns.
- Coupon Import/Export: Easily transfer coupons between different WooCommerce stores or back up your coupon settings.
- Personalized Coupons: Create coupons tailored to specific customers or user roles, offering a more personalized shopping experience.
- Scheduled Coupons: Schedule coupons to become active or expire at specific dates and times, allowing for better control over your promotional activities.
Also Read: Mastering WordPress Projects: A Blueprint for Success and Lasting Partnerships
Wrapping Up
Smart Coupons for WooCommerce provides highly efficient coupon creation options within WordPress. This plugin has garnered praise from WooCommerce enthusiasts and is utilized by numerous online retail stores worldwide.
For store owners seeking a robust WooCommerce coupon creation platform, Smart Coupons for WooCommerce offers an excellent solution. Whether you’re looking to create basic discounts or implement complex coupon strategies, this plugin can meet your needs.
To further enhance your understanding, check out our article on how to export WooCommerce coupons into an Excel file.
Interesting Reads:
10 Best WordPress Coupon Plugins for your E-commerce Store
How to create and use Shipping Coupons in WooCommerce
Top 7 WordPress Social Share Discount Plugins To Boost Your Conversions