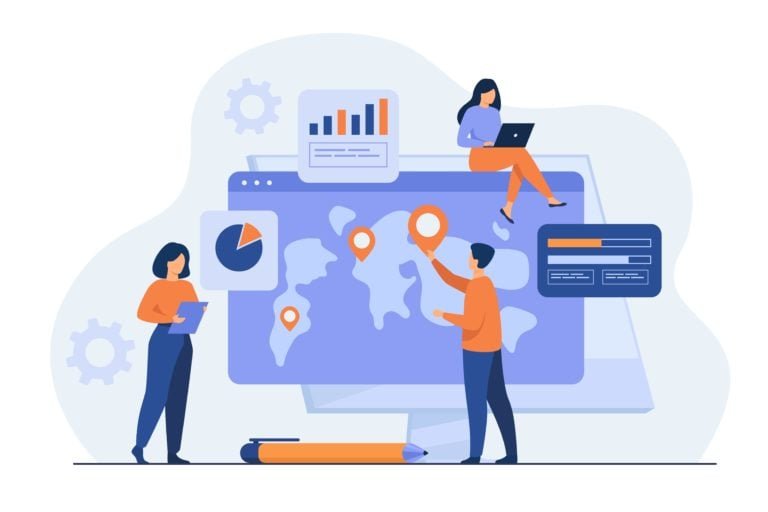As a frequent user of WordPress, you’ve probably faced errors that can disrupt your site’s functionality, such as critical errors, technical difficulties, or the infamous WordPress white screen of death. These issues can not only inconvenience you but also render your site inaccessible, leaving visitors perplexed. This not only translates to lost clicks but may deter visitors from returning to your site. Fortunately, WordPress recovery mode acts as a saving grace during such hiccups, making problem resolution quicker and more straightforward.
Table of Contents
ToggleWhat is WordPress Recovery Mode?
Before WordPress 5.2, encountering the WordPress white screen of death was a common issue. However, with the introduction of WordPress recovery mode in May 2019, users now receive error messages when something goes awry. When a problem is detected, WordPress promptly sends an email to the administrator, containing a login link and detailed error information. These issues are often triggered by broken code, problematic plugin updates, conflicts between plugins, theme issues, or custom code complications. Regardless of the cause, WordPress effectively identifies problems and promptly notifies users, making issue resolution more manageable.
What Happens When WordPress Enters Recovery Mode?
In the event of an error, WordPress takes proactive measures to identify and isolate the issue. As mentioned, an email notification is triggered and sent to the site administrator. Subsequently, WordPress takes the initiative to deactivate the problematic code, granting you access to log in and address the issue. It’s important to note that recovery mode doesn’t automatically resolve the problem; its primary function is to provide you with access to the site for corrective action. Meanwhile, the rest of the world will continue to see the error message, underscoring the urgency of promptly resolving the issue.
What Can You Do in Recovery Mode?
One of the most advantageous features of recovery mode is its capacity to troubleshoot errors without the necessity of FTP. This proves particularly beneficial when addressing plugin or theme issues and fixing broken lines of code. Upon logging into recovery mode, users typically gain valuable insights into their issues directly within the WordPress dashboard. Recognizable by a prominent red button in the top right corner of the admin bar, recovery mode simplifies the process of identifying and resolving problems without the need for external tools like FTP.
You Can Fix a Faulty Plugin
Fixing a faulty plugin becomes more straightforward with WordPress recovery mode. When confronted with a malfunctioning plugin, users can access recovery mode through the WordPress dashboard without relying on external tools like FTP.
Once in recovery mode, administrators receive valuable insights into the issue, allowing them to identify and address the problematic plugin directly.
Troubleshoot Theme Issues
Addressing theme issues is made more accessible through WordPress recovery mode. Instead of grappling with FTP, users can utilize recovery mode directly from the WordPress dashboard.
Upon entering recovery mode, administrators gain insights into potential theme-related problems, allowing for efficient troubleshooting.
Does Safe Mode Do the Same Thing as Recovery Mode?
Indeed, safe mode, as implemented by certain themes like Divi or plugins like WP Safe Mode, differs from recovery mode in its functionality. Safe mode is typically utilized to deactivate plugins, custom scripts, and child themes collectively.
In contrast, recovery mode in WordPress is more specific—it disables the particular plugin or theme causing the issue while leaving others unaffected.
Why Would You Need WordPress Recovery Mode?
WordPress Recovery Mode proves valuable for several reasons. Firstly, it aids in the identification of site errors by presenting various types of error messages, encompassing critical errors, technical difficulties, and PHP errors. This functionality proves useful in efficiently resolving these issues. Additionally, Recovery Mode becomes handy when your theme or one of your plugins lacks support for your current version of PHP, offering a solution to compatibility issues.
Common Errors Displayed in WordPress Recovery Mode
WordPress typically notifies users of issues through error messages. These messages come in various types, each signaling different potential problems. We’ll assist you in recognizing these messages and understanding the possible causes behind each one.
1. The Critical Error Message
The Critical Error Message in WordPress Recovery Mode usually consists of the following message:
“There has been a critical error on your website. Please check your site admin email inbox for instructions.”
Critical Error Message Common Causes
The occurrence of this error message can be attributed to various reasons, but it often boils down to a select few. Let’s delve into the most prevalent causes.
- Faulty Plugins
- Custom Code Gone Wrong
- Broken or Outdated Theme
2. Technical Difficulties Error Message
Another situation where recovery mode proves essential is when encountering troublesome technical difficulties and error messages. This error message in WordPress recovery mode typically manifests as a straightforward yet unsettling statement:
“The site is experiencing technical difficulties.”
Technical Difficulties Error Message Common Causes
Although there could be various reasons for encountering this issue, the most prevalent problem often stems from a conflict within your theme or plugins. Alternatively, another potential cause might be the infiltration of malware into your site.
- Theme Conflict With a Plugin
- Plugin Conflict With Another Plugin
- Your Site Has Been Hacked
3. PHP Code Errors
Occasionally, the absence of a critical or technical difficulties error message might be replaced by a display of a few lines of PHP on your screen. This typically indicates an issue with your theme. Possible culprits include an outdated theme, missing code, or conflicts arising from custom code implementation within the theme.
4. Your Version of PHP is Causing Issues
Evaluate your site’s PHP version as it can be a critical factor in problem resolution. Sometimes, switching to a different PHP version can rectify issues, especially when dealing with outdated themes lacking newer versions.
For instance, rolling back to an older PHP version may resolve the problem if your theme has no updates available.
Utilize WordPress’ built-in site health feature to assess the status of your WordPress site.
To check your site’s health, navigate to Tools > Site Health on the dashboard.
This tool provides insights into various aspects, including whether your PHP version is outdated, along with other critical issues and recommended actions.
How to Enter WordPress Recovery Mode?
There are three ways you can access recovery mode:
Accessing WordPress recovery mode can be done through various methods:
1.WordPress Recovery Email:
Access by clicking the link provided in the WordPress recovery mode email.
2. Manual Access via wp-config.php:
Gain access manually by adding a line of PHP code to your wp-config.php file through FTP if you’re unable to access your administrator email.
3. Adding Recovery URL Manually:
Create the recovery mode URL manually by recreating it manually.
Let’s explore these methods in more detail
Accessing the WordPress Recovery Email
To ensure the effectiveness of recovery emails, it’s crucial to verify the accuracy of your administrator email address in WordPress. Take this preemptive step before encountering any issues, as you might lose access to your wp-admin dashboard during a problem.
To confirm your admin email, log in to your WordPress site, go to settings, and click on general.
Check the WordPress administration email address. If it’s accurate, you’ll be well-prepared to receive recovery emails in case of any problems.
Upon encountering an error, WordPress promptly notifies you via email, alerting you to a problem on your site.
The link provided in the email directs you to the recovery login screen.
After logging in, you gain access to details about the error, empowering you to address and rectify the issue.
How To Access WordPress Recovery Mode Manually?
To manually access WordPress Recovery Mode, follow these steps:
wp-config.php
Connect to your website using an FTP client or file manager provided by your hosting provider.
Locate and download the wp-config.php file from the root directory of your WordPress installation to your computer.
Open the wp-config.php file in a text editor.
Add the following line of code just before the “/* That’s all, stop editing! Happy blogging. */” line:
define(‘RECOVERY_MODE’, true);
Save the changes to the wp-config.php file.
Upload the modified wp-config.php file back to the root directory of your WordPress installation, replacing the existing file.
Adding Recovery URL Manually
Construct the recovery mode URL manually. It typically follows this structure:
https://yoursite.com/wp-login.php?action=enter_recovery_mode
Replace “yoursite.com” with your actual domain.
By following either of these methods, you can manually activate WordPress Recovery Mode, providing an alternative way to address issues on your site.
Final Thought On Guide to WordPress Recovery Mode
In conclusion, WordPress Recovery Mode serves as a valuable tool for swiftly addressing and resolving issues on your site. Whether triggered by plugin conflicts, theme problems, or PHP version discrepancies, the flexibility of recovery mode offers users a targeted and efficient means of troubleshooting. Additionally, ensuring your administrator email is correct beforehand and being aware of manual access methods provides a proactive approach to handling potential challenges. With the ability to receive detailed error information and access recovery options, WordPress empowers users to maintain the health and functionality of their websites seamlessly.
Interesting Reads: