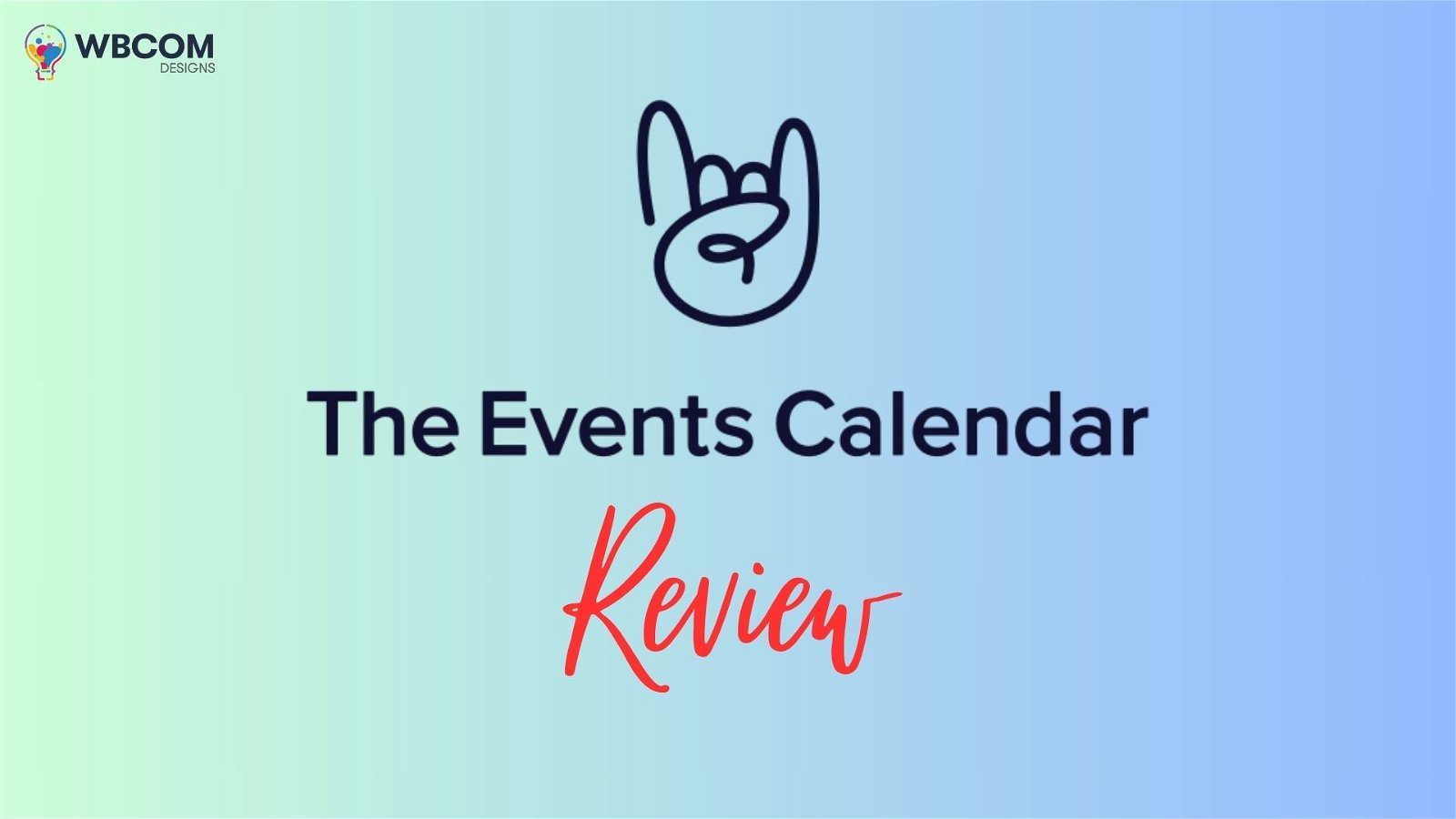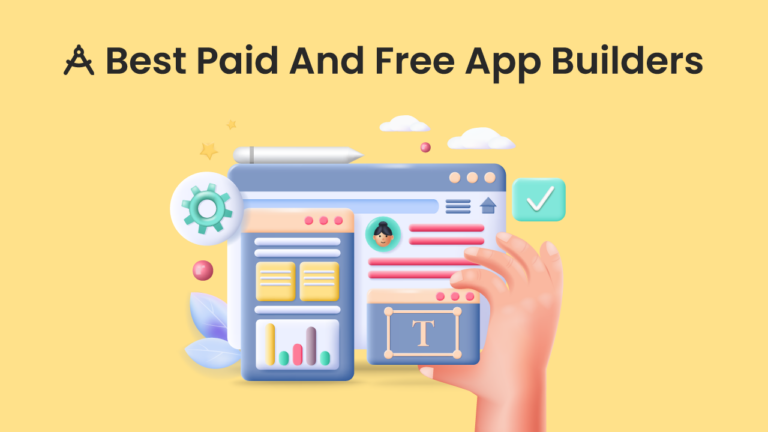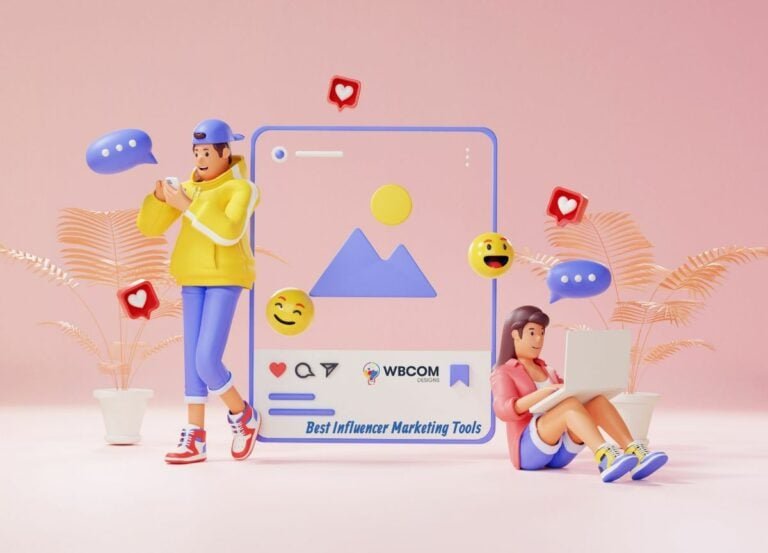Are you in the process of arranging an event and seeking a reliable way to communicate the details to your audience via your website? Look no further, as we bring you an unbiased assessment of The Events Calendar plugin, helping you make an informed choice for your WordPress event calendar needs.
Whether you’re a content creator excited to share your upcoming world tour with your community or a company hosting informative seminars, imagine the convenience of having a calendar on your website. This allows your visitors to easily access all the information they need to participate in your events.
What is The Events Calendar?

An Event Calendar Plugin is a software extension or add-on for websites, particularly those built on content management systems like WordPress. This type of plugin is designed to facilitate the creation, management, and display of events in a calendar format. The p
rimary purpose of an Event Calendar Plugin is to provide a user-friendly interface for website owners to showcase their upcoming events, while also offering visitors an easy way to view and access event details.
The Events Calendar stands out as a free WordPress event plugin designed to simplify the process of creating and organizing an events calendar on your website.
With an impressive track record of over 800,000 WordPress installations and a stellar 4.3 out of 5 stars rating, it stands as one of the most feature-rich event management systems available. Its user-friendly interface is particularly welcoming for beginners, making it a breeze to input all essential event details. Notably, it includes a dedicated page for venues and organizers, enhancing the overall user experience.
Key Features of The Events Calendar
Event calendar plugins typically offer functionalities such as event creation, date and time scheduling, venue details, RSVP options, and sometimes even ticketing or registration features.
The key features of an Event Calendar Plugin often include:
- Users can easily input details about their events, such as event title, date, time, location, description, and any additional information.
- The plugin generates a calendar interface on the website, showcasing events in a structured and easy-to-navigate format.
- These plugins usually allow users to customize the appearance of the calendar to match the overall design and branding of their website.
- Some plugins enable user interaction by offering features like RSVP options, event comments, and social media sharing.
- Certain plugins come with built-in notification systems to alert users about upcoming events. This can include email reminders or push notifications.
- Many Event Calendar Plugins seamlessly integrate with other tools and services, such as email marketing platforms or social media, to enhance event promotion and reach.
- A good plugin is often designed to be responsive, ensuring that the calendar displays appropriately on various devices, including desktops, tablets, and smartphones.
Popular examples of Event Calendar Plugins include “The Events Calendar” for WordPress, which was mentioned in your previous query. These plugins contribute to an enhanced user experience, making it easier for both website administrators and visitors to manage and explore events efficiently.
How Does Event Calendar Plugin Help You?
When aiming to showcase events on your WordPress site, incorporating a plugin becomes essential for seamless and effective implementation.
Only with an event calendar plugin, you can add events to your website. The event calendar plugin enables you to establish a user-friendly calendar on your website, providing valuable information for your visitors to easily access details and attend events.
Event Calendar plugin helps streamline the organization of events by providing a centralized platform to plan and schedule activities. Users can easily input event details, including date, time, location, and other relevant information. Visitors to your website can quickly access event details, such as dates, times, and locations, through the calendar interface. This enhances accessibility and encourages participation by providing clear information.
Event Calendar Plugin serves as a valuable tool for efficient event management, improves user engagement, and contributes to the overall success of your events by providing a centralized, accessible, and customizable platform.
How to Create Your Calendar and First Event
Setting up an event calendar is a straightforward process. On my community website utilizing the Reign theme, you have the option to install a pre-configured demo that includes the event calendar plugin. This simplifies the setup and integration of the calendar feature.
For other website owners, I will show you how to install the event calendar plugin and its setup.
To initiate the plugin installation, simply access your WordPress dashboard and click on the “Add New” button within the Plugins menu. Locate the search field at the top right corner of the page, enter “The Events Calendar,” and search for the plugin.
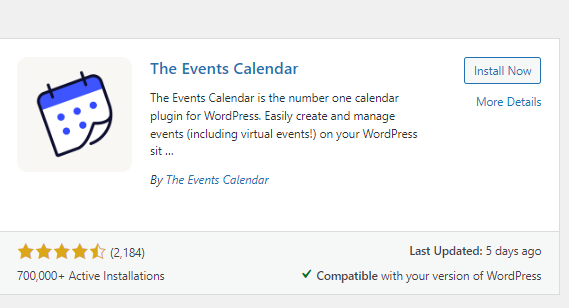
After locating the plugin, click “Install Now,” and upon completion, click “Activate” to finalize the installation process.
Or if you have purchased the Event Calendar Pro plugin then you will receive the download link and license key via email. Download the ZIP file for Events Calendar Pro and securely store the license key for future use.
To install the recently downloaded pro version on WordPress, go to Plugins > Add New and click on the Upload Theme button. Select the .zip file from your device by clicking the Choose File button and once the upload is finished, click Install Now.
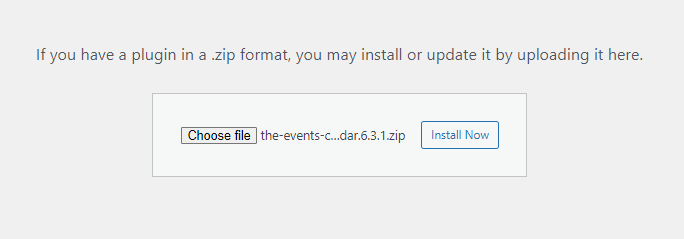
Creating Events
After successfully installing and activating The Events Calendar, the initial step is to generate events. Creating an event is a straightforward process—begin by logging into your WordPress dashboard. Locate the Events menu on the left sidebar and click on the Add New button.
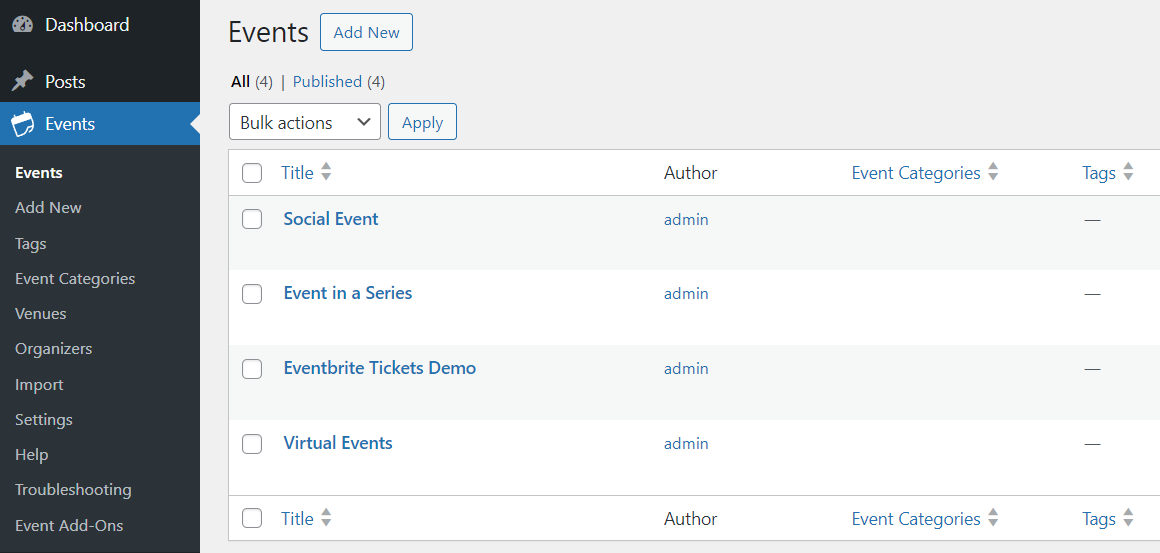
Upon clicking it, you’ll be directed to the event editor, which may appear quite similar at first glance to the standard page and post editor in WordPress. As with creating a page or post, you’ll commence by adding a title and description to your event.
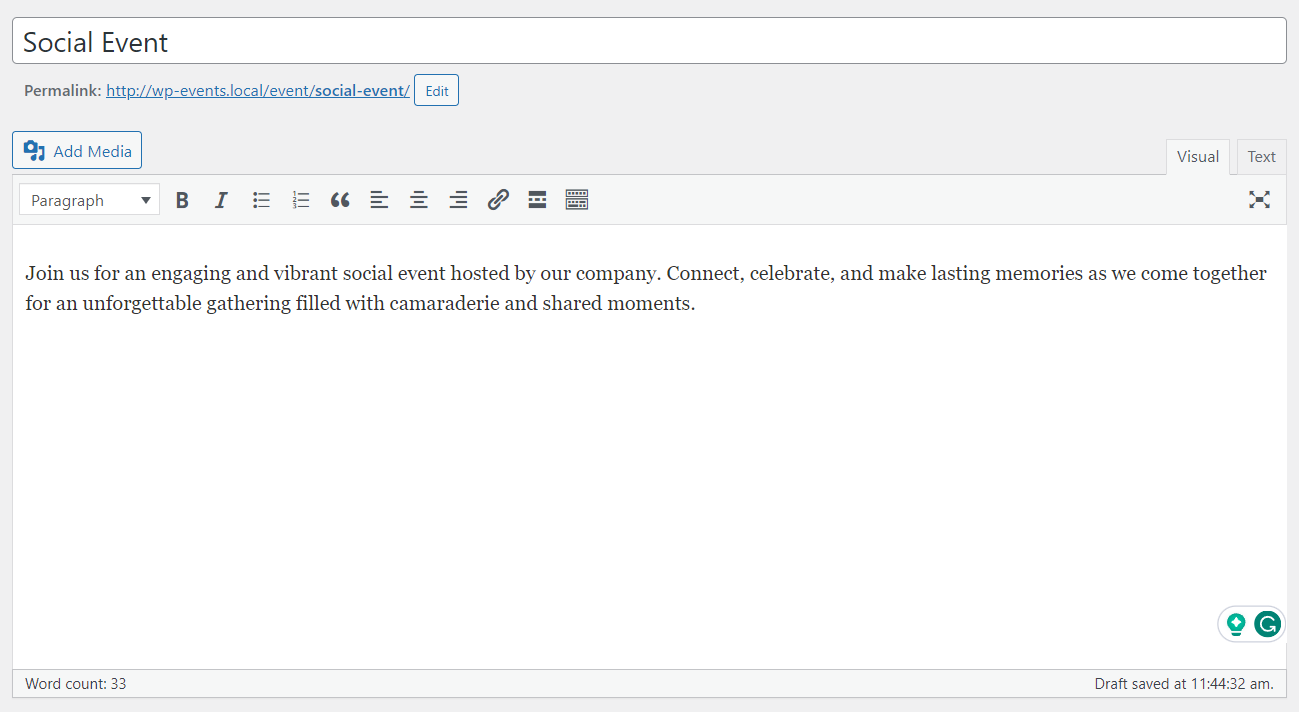
Event Time
After adding a title and description, and then scroll down to add the date and time.
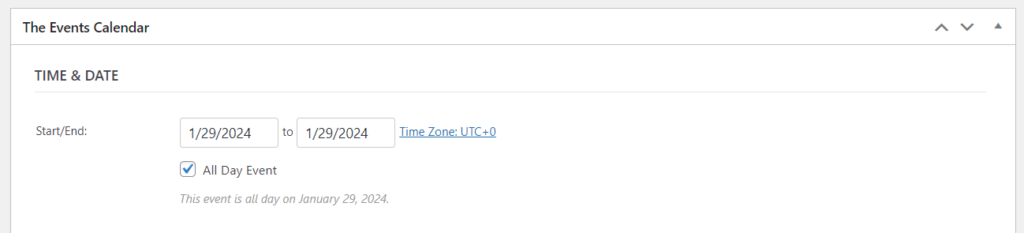
Now, begin by specifying the start and end dates of your event. In the Time & Date section, you’ll encounter two crucial options for date and time – Start/End and All Day Event.
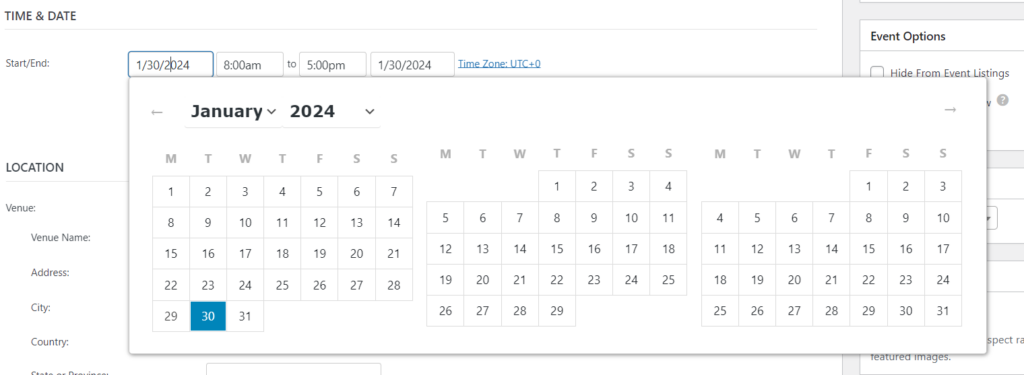
Event Venue
Input the location details. The location information will be saved for future use, providing convenience for subsequent events.
Within the Venue section, you’ll encounter various fields to complete regarding the venue location. Additionally, it offers the choice of displaying the map for your location.
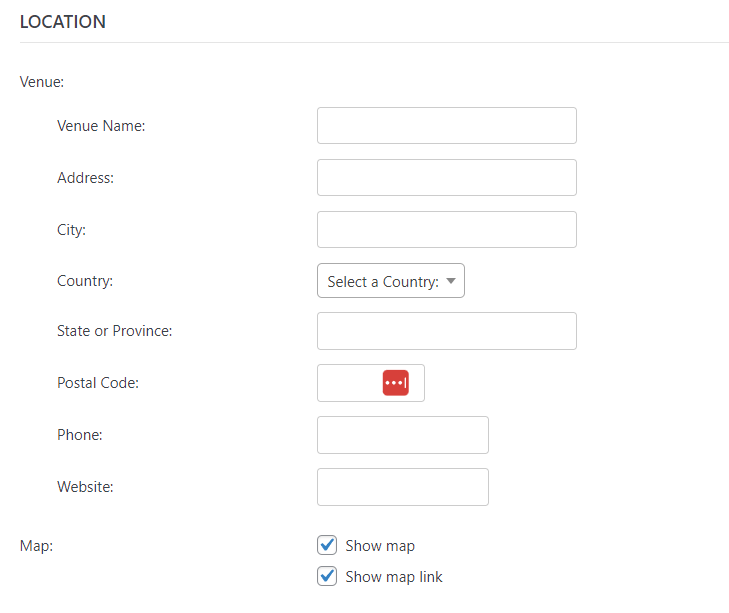
If you’ve established or wish to utilize a venue from a prior event, you can opt to choose an existing venue from a drop-down menu. Alternatively, for crafting a new venue, you can pick the Create option from the menu. This action will prompt the appearance of the new venue form fields, enabling the creation of a new venue for your event.
Event Organizers
Just like the venue, if you’ve previously created an organizer and wish to choose pre-existing organizer details, you have that option.
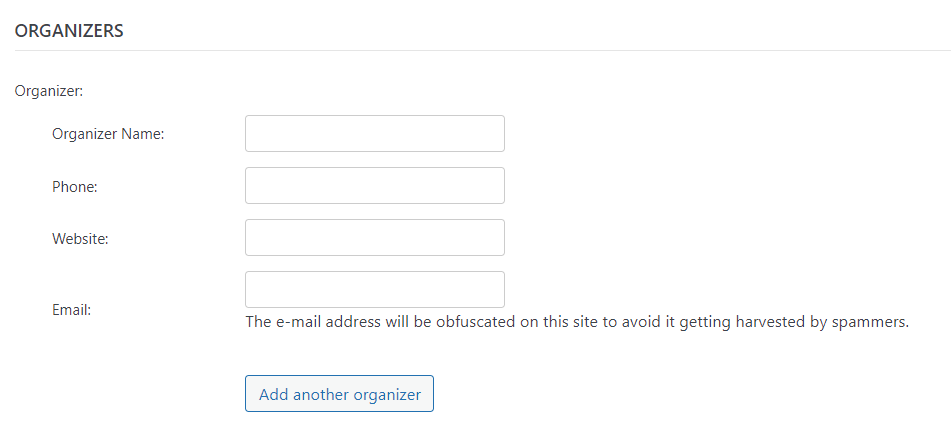
In the Organizer section, enter the organizer’s name, address, phone number, and email address. Additionally, you have the flexibility to include multiple organizers for a single event.
Event Website
In the following section, The Events Calendar allows you to incorporate an event URL. This functionality proves useful when coordinating events for external organizations and there’s a dedicated website specifically for the event.

Event Cost
Ultimately, you have the option to assign a price to the event. Nevertheless, this step is optional, especially if you intend for the event to be free for all attendees. In such instances, you can either input 0 (zero) or leave the field blank.
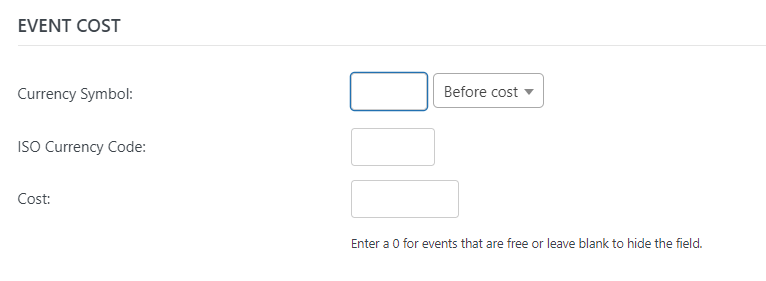
You’re done!
Simply click Publish, and your event will be visible and searchable on your calendar. You can explore your calendar events by month, day, or in a list format, all with responsive designs. The calendar is also searchable by keyword or date and can be exported to iCalendar or Google Calendar.
Effortlessly manage your website’s events by accessing a comprehensive view, complete with convenient date filtering options for efficient organization. Streamline the user experience and enhance accessibility across all scheduled events.
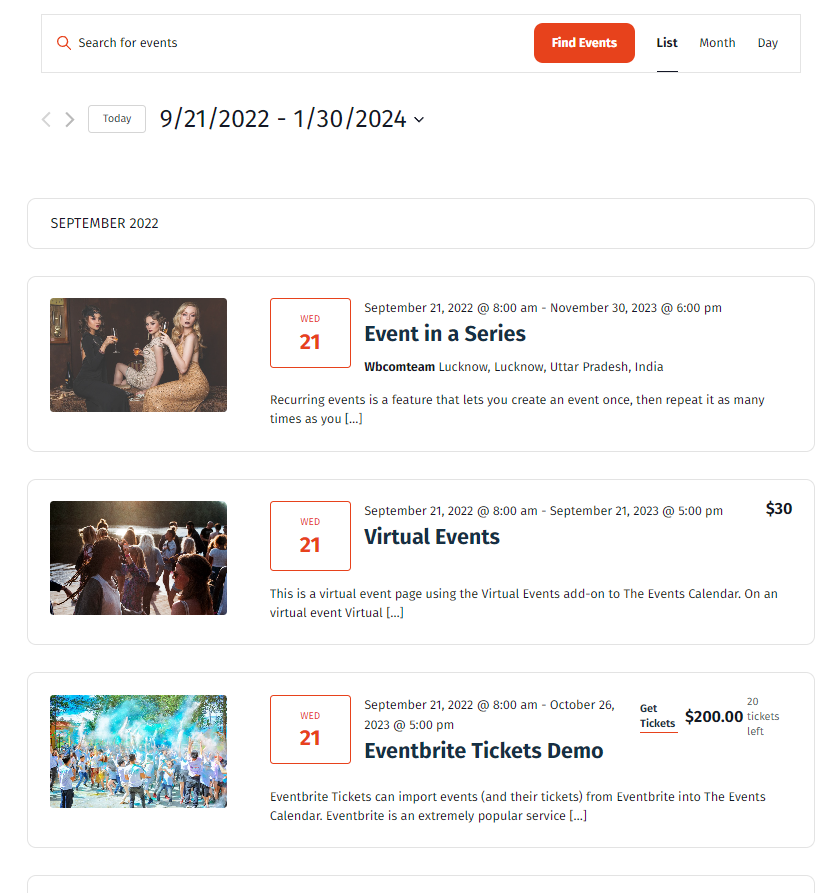
How To Create Event Calendar Ticket
Community Tickets is a powerful feature within the Event Calendar Ticket plugin that enhances the event management experience. This feature is designed to foster community engagement and collaboration by allowing users to contribute and sell tickets to events on your platform.
Install and activate this plugin like the event calendar plugin. After all this navigate tickets from the left sidebar and go to settings.
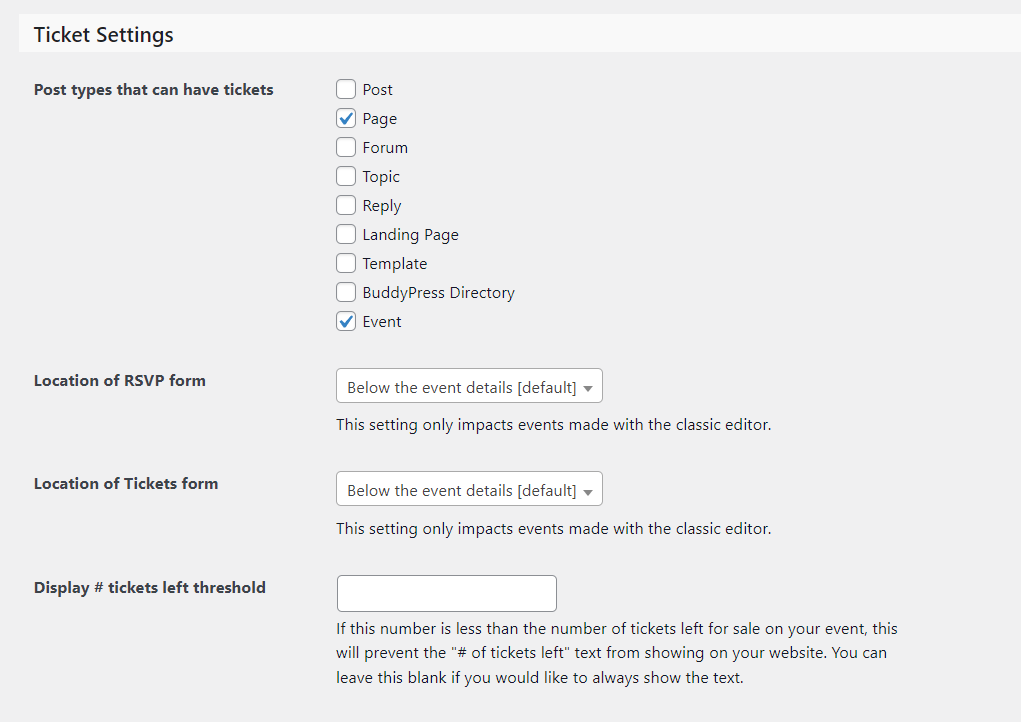
By filling in this information according to your requirements fill in the login requirements such as user login requirement and so on after this save the details
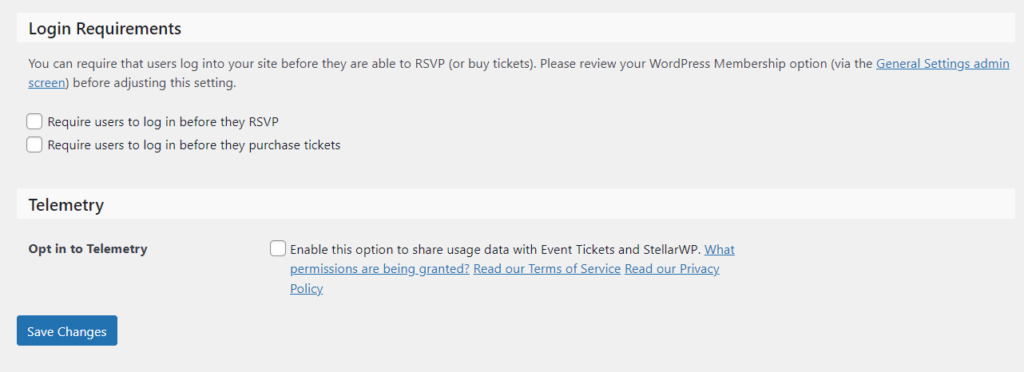
Now go to the event from the left sidebar select the one event you want to sell tickets for and click edit.
Now scroll down and find the ticket option where you see the option like this:

Click on “New Ticket” then you will see something like this where you can fill in the details of tickets such as dates, price, and capacity.
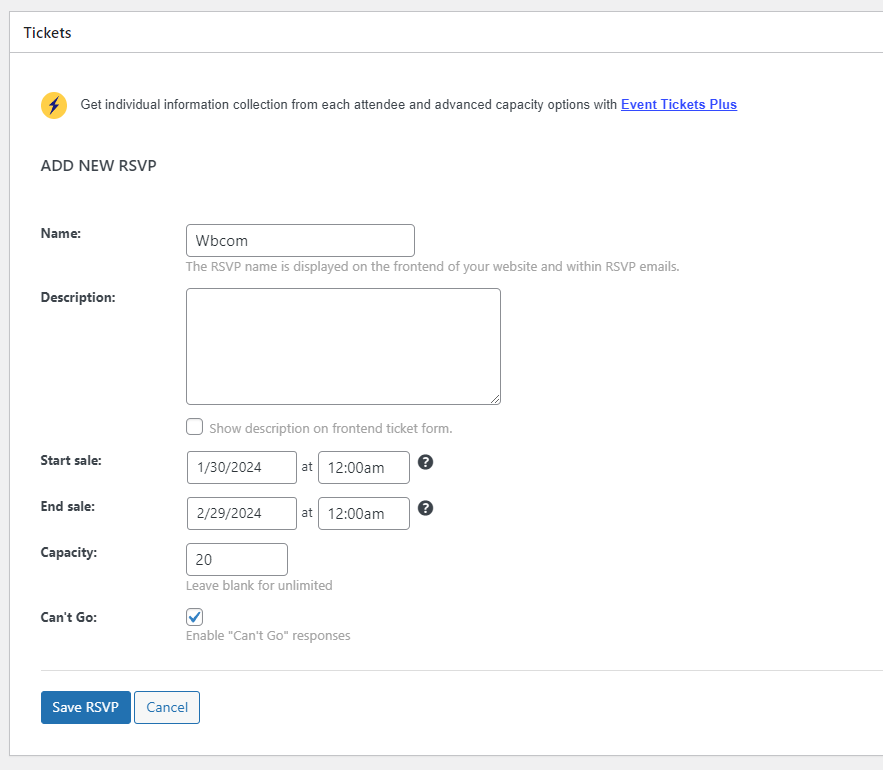
After filling in all these details save the ticket. Open that event that you edited and check if that ticket is working.
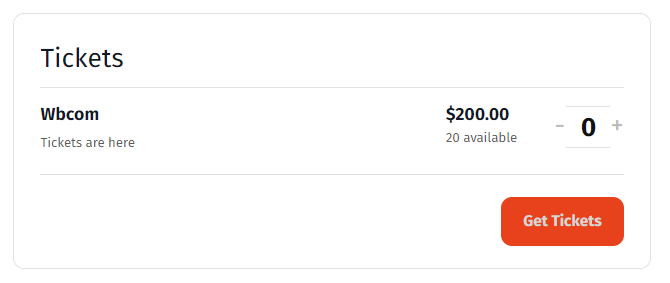
You will see something like this below your event information, you can even change the position of tickets.
If you own a community there are more options WP event provides you.
Also Read: How To Create a Wedding Website With WordPress: 5 Tips and Tricks
Community Events and Tickets Features
Introducing the Community Events add-on and Event Ticket Plush for the Events Calendar! This powerful extension empowers your community by enabling them to submit events directly to your website. Instead of manually creating every event through the backend, you can now provide a seamless experience for your users. By visiting a dedicated page on your website, individuals can effortlessly fill out a form to submit their events, streamlining the process and fostering community engagement.
Now, with this add-on, you have the flexibility to control the accessibility of the submission page. You can opt to restrict access or make it public immediately. Alternatively, you can set it up so that event submissions require your approval before going live. This gives you the ability to review and click a button to publish them, ensuring the content aligns with your website’s standards. Today, we’ll explore this plugin, demonstrating the simplicity of enabling users to visit your website and effortlessly submit events.
How To Create Community Events Submission Form and Allow Members To Sell Tickets
Let’s explore this functionality. On my WordPress website, I’ve set up the basic framework before and installed the Community Events Calendar and Event Ticket Plush. You can easily find it in the WordPress repository or, if you have an account on the Events Calendar website, download it from there. These plugins, however, are a premium add-on available from your account on eventscalendar.com.
After obtaining both plugins, I’ve successfully installed and activated them to unlock their features.
Upon installing these plugins, you’ll notice new additions under the Events tab. Specifically, there are pages labeled “Community Submit Events” and “Community My Events.” Navigate to the Pages section to explore these new features.
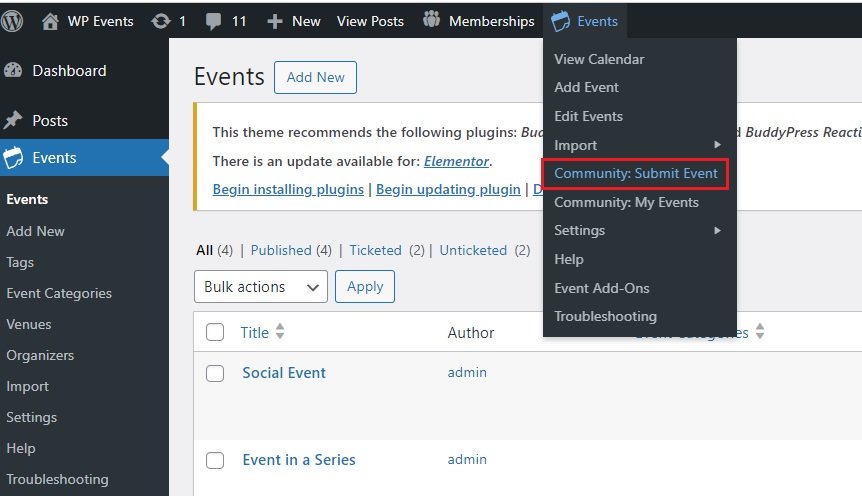
To make it convenient for users to access the “Community Submit Event” page, you can follow these steps.
Copy the URL of the page and head back to your admin dashboard. Navigate to “Appearance” and select “Menus.” I chose the location for this menu for logged users you can create a new menu if you want. In the “Custom Links” section, paste the URL and label it as “Submit an Event.” Click “Add to Menu” and ensure to save the changes. Now, users visiting your website can easily find the “Submit an Event” link on your menu, providing quick access to the event submission form.

So this is how it will look to your members
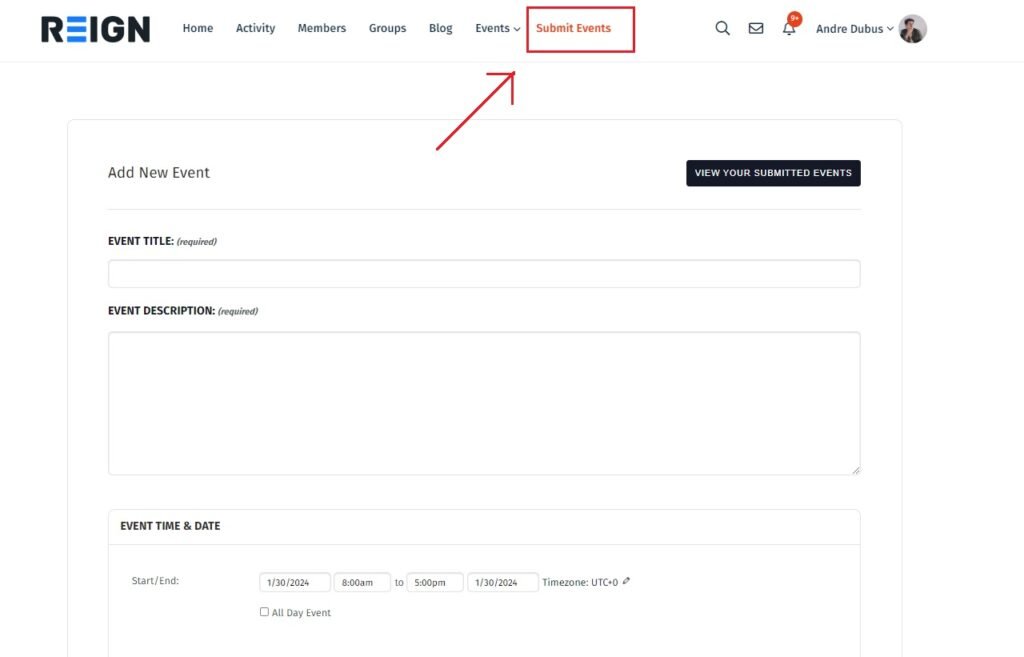
Now, with the Community Events plugin, let’s create an event. For instance, we’ll name it “Friday Fun” a local gathering where people can enjoy some games and good company. Craft a compelling description to entice attendees. Set the date for Friday. Upload an event image to enhance visual appeal. Set the event status to “Scheduled.

Provide details about the venue, either by specifying the name or entering the address if it’s a location without a distinct name. Optionally, fill in the organizer details. This could be an individual or an organization hosting the event. Include relevant information like a phone number for inquiries. If multiple organizers are involved, the plugin allows you to add them.
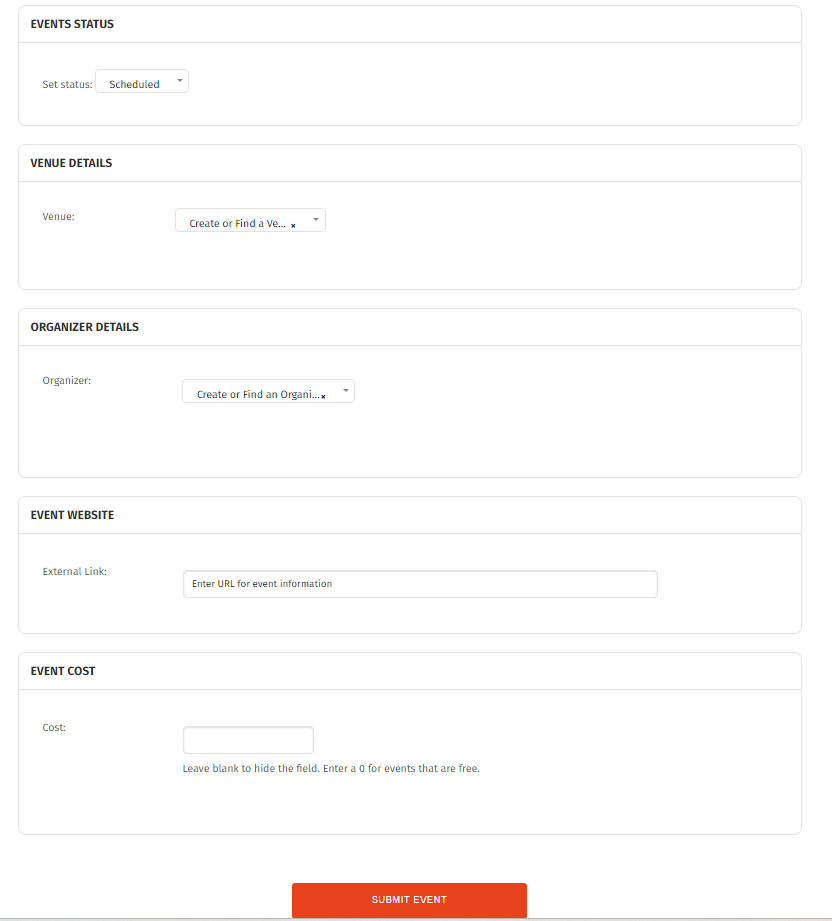
After filling in all these details don’t forget to submit the event. Now user’s event will be reviewed by the admin then it will go live.
As an admin review the event before it goes live on your website, and follow these steps. Scroll through the event details, check the description, and ensure the image is appropriate. If satisfied, navigate to the “Status” section, currently set to “Draft.” Click on “Edit” to make changes. However, we need to go back to the “Events” section. Here, perform a quick edit on the event and change the status to “Published.” Click “Update” to make the event visible on your website for people to view. This process allows you to review and modify the event details before they become publicly accessible.
Also Read: Best WordPress Event Calendar? – The Events Calendar Review

You can change the settings for community events according to your needs from Event > Settings > Community.
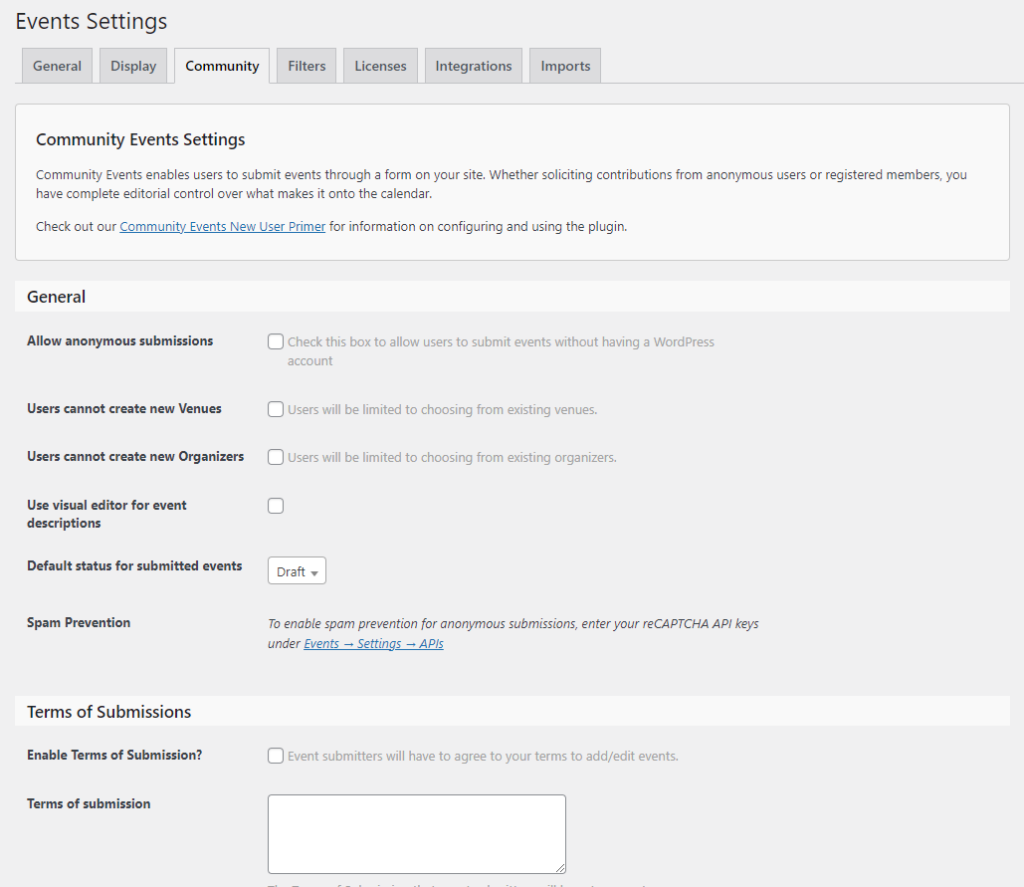
Witness the seamless integration of member-generated events on the front end of your website. The carefully designed display showcases user-contributed events, providing an engaging and user-friendly experience. Users can easily explore and interact with these events, enhancing community involvement and participation.
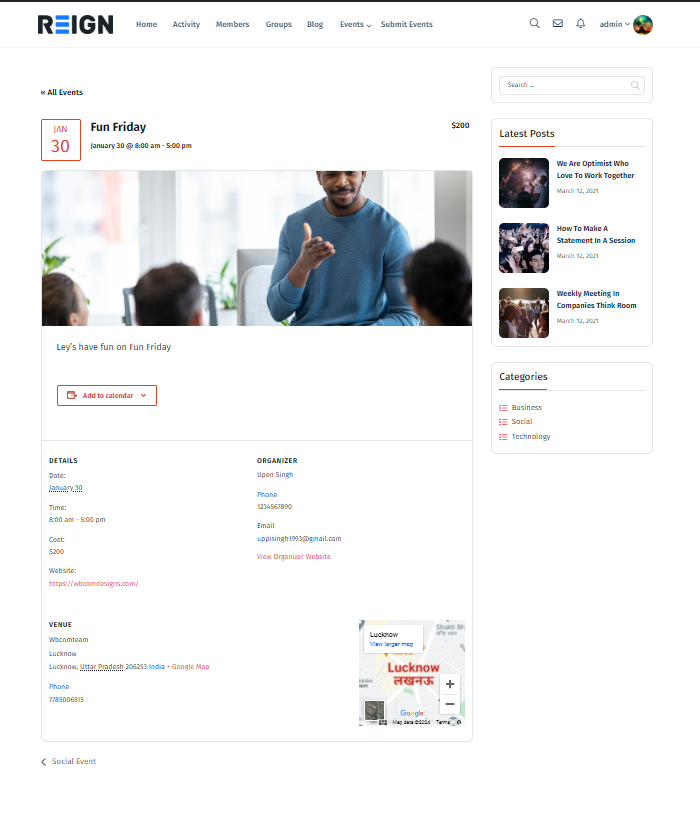
Price Of The Event Calendar Plugin
The Event Calendar plugin is a popular WordPress plugin that helps users manage and display events on their websites. To get the most accurate and up-to-date pricing information, I recommend visiting the official website of the plugin or contacting the plugin’s developers or support team directly. They will be able to provide you with the latest details on pricing, licensing options, and any other relevant information you may need.
| The Event Calendar | Free | Pro |
| Month, list & day view | ✅ | ✅ |
| Fully responsive | ✅ | ✅ |
| Categories & tags | ✅ | ✅ |
| Additional calendar views | ❌ | ✅ |
| Recurring events | ❌ | ✅ |
| Elementor widget compatibility | ❌ | ✅ |
| Custom fields | ❌ | ✅ |
| Advanced widgets | ❌ | ✅ |
| Location search | ❌ | ✅ |
| Events Manager | ❌ | ✅ |
Price Plan
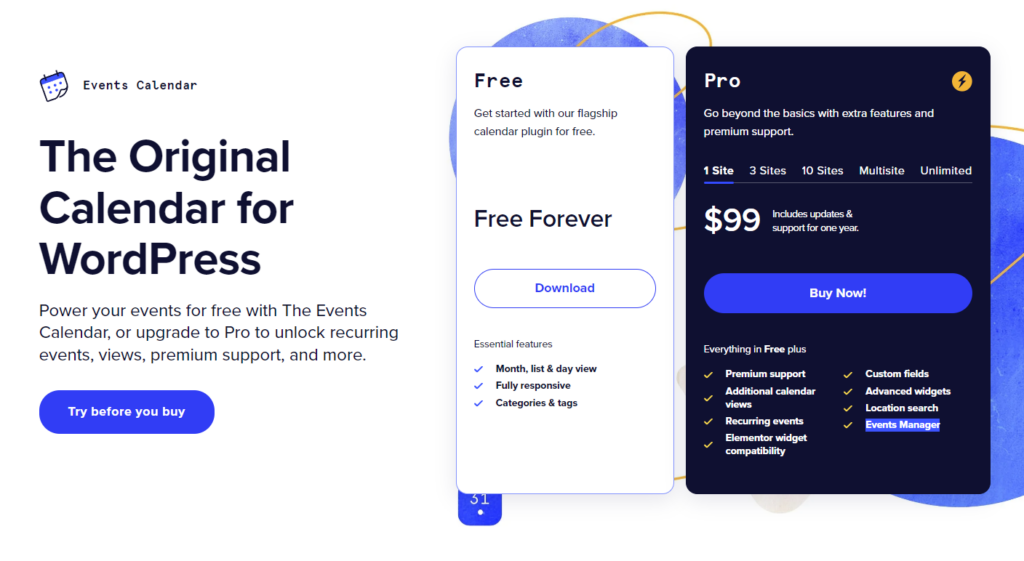
Winding Up the Features Review of The Events Calendar and Tickets Plugin
The Events Calendar plugin proves to be an invaluable tool for WordPress users looking to effortlessly manage and showcase events on their websites. Its user-friendly interface, extensive features, and seamless integration make it a top choice for content creators, businesses, and community organizers. The ability to customize event details, utilize ticketing options, and incorporate community-driven events through add-ons like Community Events and Event Ticket Plush further enhances its functionality. With The Events Calendar, you can elevate your website’s event management experience, fostering community engagement and ensuring a smooth, visually appealing presentation of your upcoming activities.
Interesting Reads:
Zooming In: WordPress Zoom Plugins to Enhance Your Site in 2024
The Ultimate Guide to WooCommerce Bookings Plugins for Seamless Appointment Management
How to Sell Event Planning Services Online with Woo Sell Services?