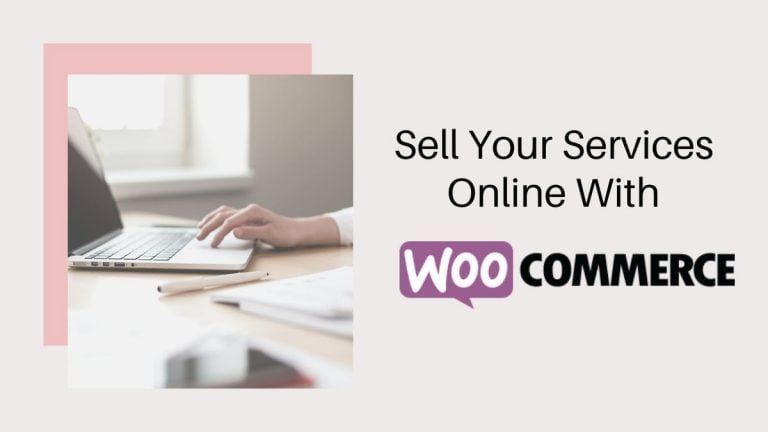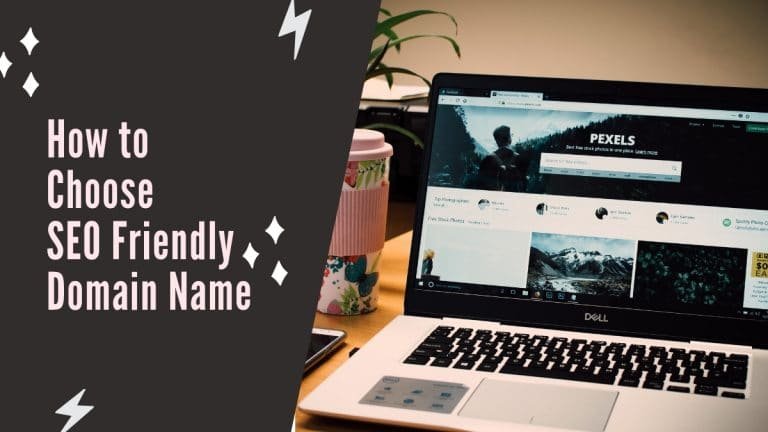One of the essential tasks of running an online store is to send invoices to your customers. WooCommerce, the most popular and powerful e-commerce platform for WordPress, makes this easy and flexible. You can use WooCommerce to create and manage your online store, as well as to send invoices in WooCommerce using various methods.
Invoices are important documents that show the details of a transaction, such as the products or services sold, the prices, the taxes, the payment methods, and the terms and conditions. Invoices help you keep track of your sales, manage your cash flow, and comply with tax regulations. Invoices also help you build trust and credibility with your customers, as they provide proof of purchase and a professional image.
But how do you send invoices in WooCommerce? There are different methods you can use, depending on your preferences and needs. In this blog post, we will show you some of the best ways to send invoices in WooCommerce, using plugins or extensions that add this functionality to your store.
Table of Contents
ToggleHow to Send Invoices in WooCommerce Store
Step 1: Install a WooCommerce invoice plugin
To send invoices in WooCommerce, you need to install a plugin that allows you to create and send invoices, such as WooCommerce PDF Invoices & Packing Slips. This plugin allows you to automatically generate and attach PDF invoices to the order confirmation emails that are sent to your customers. You can also download or print the invoices from the order admin page.
The plugin comes with several customizable templates that you can use to create professional-looking invoices. You can also add your own logo, company details, and custom notes to the invoices. The plugin supports multiple languages and currencies, as well as full tax compliance.
WooCommerce PDF Invoices & Packing Slips is a free plugin that you can install from the WordPress plugin directory. If you want more features, such as custom fields, sequential invoice numbers, or premium support, you can upgrade to the premium version of the plugin.
To install the plugin, go to your WordPress dashboard and navigate to Plugins > Add New. Search for “WooCommerce PDF Invoices & Packing Slips” and click on Install Now button under the plugin name. Then click on Activate button to activate it.
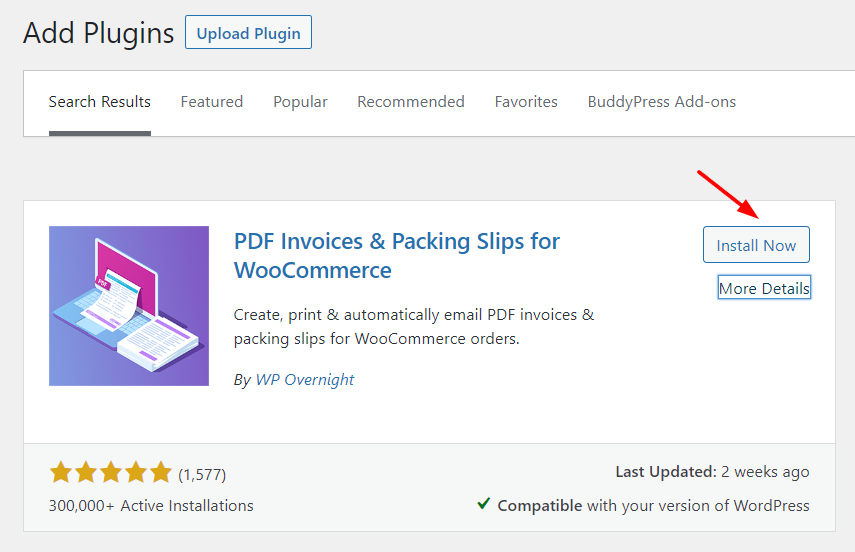
Step 2: Run the setup wizard
After activating the plugin, you will see a notice asking you to run the setup wizard. The setup wizard will walk you through the most important settings you need for your standard WooCommerce invoice. Click on Run The Setup Wizard button to start.
The first step of the setup wizard asks you to type in the name of your shop and its address. The plugin will include these details on your invoice. Go ahead and fill in those fields and click Next.

The next step asks you to upload a logo for your invoice. Click on Set Image button to select a logo from your media library or upload a new one. This logo will appear as a preview on the screen and the plugin will also include it in your PDF invoices. Click Next.
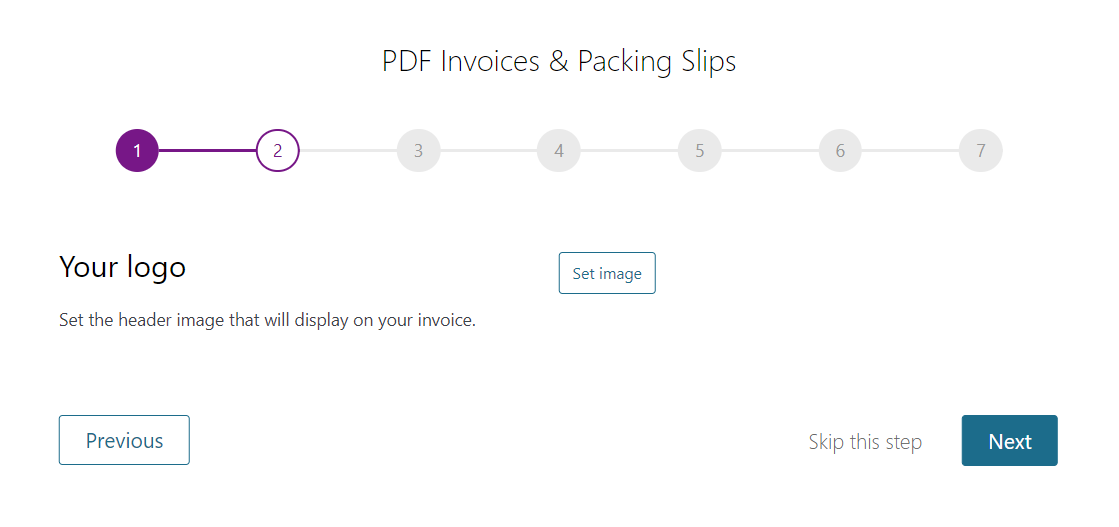
The third step you to select to which emails you would like to attach your invoice. Like to New Order, Cancelled order, Failed order, Order on-hold, Processing order, Completed order, Refunded order, Customer invoice / Order details (Manual email), Customer note.

The fourth step asks you to select some additional display options for your invoice. Like shipping address, Email address, Phone number, Invoice date, Invoice number.

The fifth step asks you to select the paper format for your invoice. ie. either A4 or Letter.

In the sixth step, choose to display the action buttons in your WooCommerce order list or not. The action buttons allow you to manually create a PDF.

In the final step Click Finish and you are ready to go.
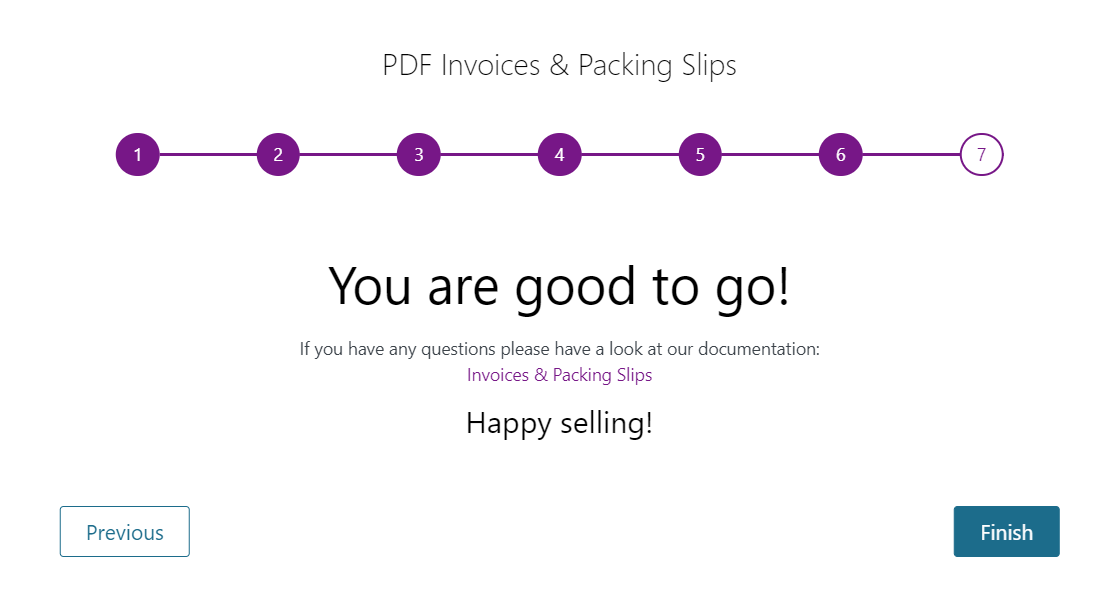
Step 3: Send an invoice manually or automatically
Now that you have configured the plugin settings, you are ready to send invoices in WooCommerce. There are two ways to do this: manually or automatically.
To send an invoice manually, go to WooCommerce > Orders and find the order that you want to send an invoice for. Click on View link under the order number.
On the order details page, scroll down to Order actions section on the right sidebar. From the drop-down menu, select Email invoice/order details to customer and click on Apply button.
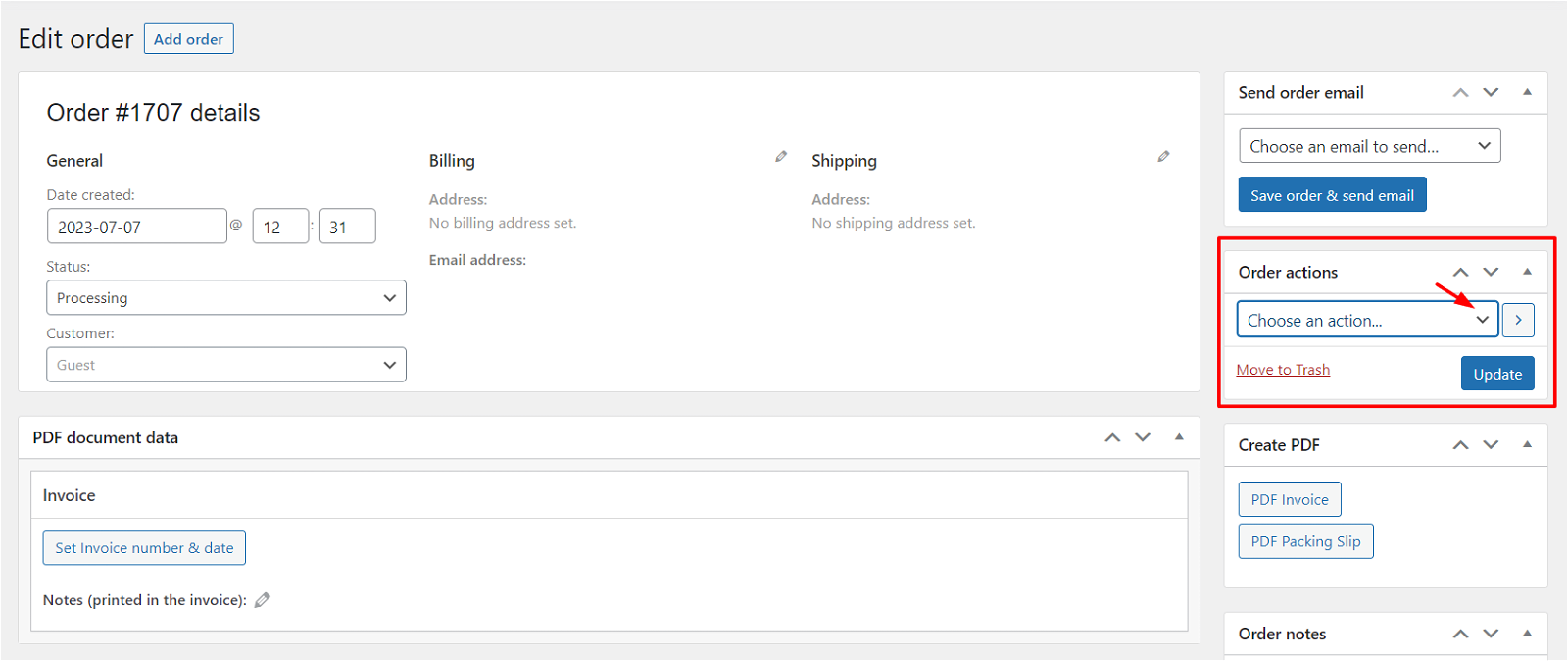 This will trigger an email with a PDF invoice attachment to be sent to the customer’s email address.
This will trigger an email with a PDF invoice attachment to be sent to the customer’s email address.
To send an invoice automatically, you don’t need to do anything extra. The plugin will automatically generate and attach a PDF invoice to the order confirmation email that is sent to the customer when they place an order on your store.
You can also customize the email subject and content by going to WooCommerce > Settings > Emails and clicking on Processing order or Completed order email.
Wbcom Designs WooCommerce Addons

If you are looking for a comprehensive solution for enhancing your WooCommerce store, you may want to check out Wbcom Designs WooCommerce Addons. This is a collection of WooCommerce extensions that add various features and functionalities to your store, such as audio preview, document preview, product inquiry, pincode checker, custom my account page, sell services, and more.
Conclusion
Sending invoices in WooCommerce is not a difficult task if you use the right tools. There are many plugins and extensions that can help you create and send invoices to your customers automatically or manually. You can choose the method that suits your business needs and preferences.
In this blog post, we have shown you the step-by-step tutorial to send invoices in WooCommerce using the plugin and Wbcom Designs WooCommerce Addons. These plugins can help you improve your WooCommerce Store and provide a better customer experience.
We hope you found this blog post helpful and informative. If you have any questions or feedback, please feel free to leave a comment below.