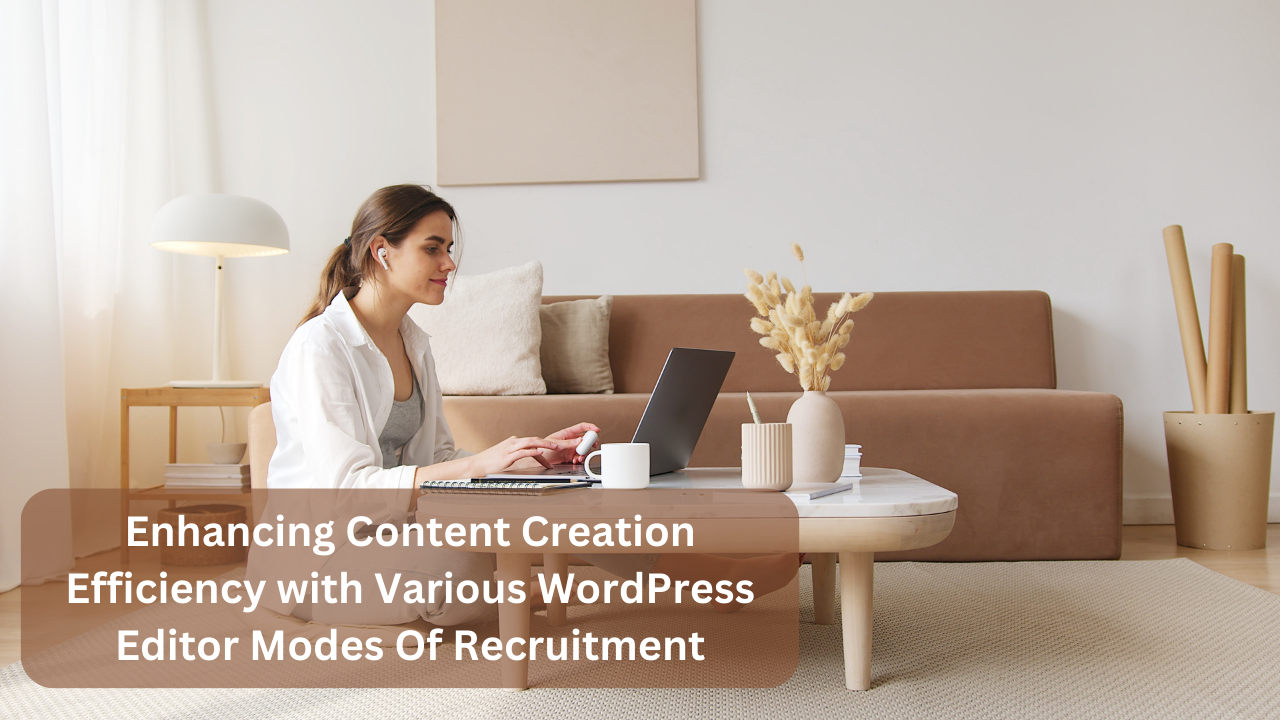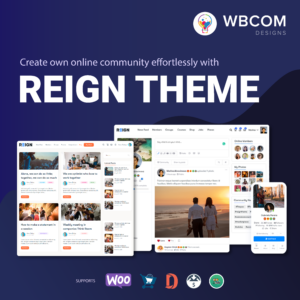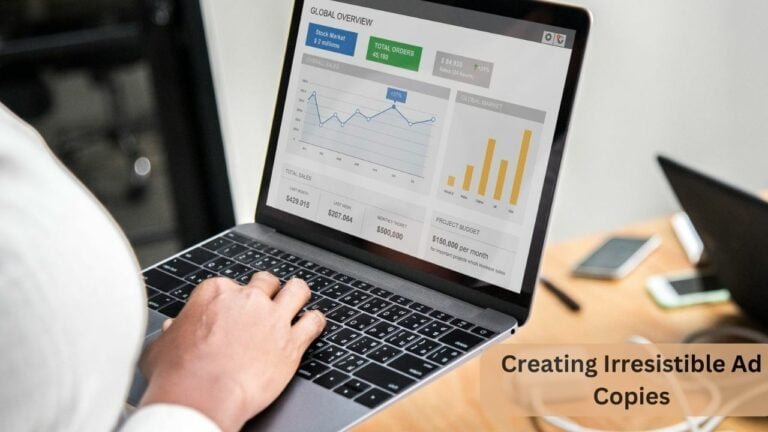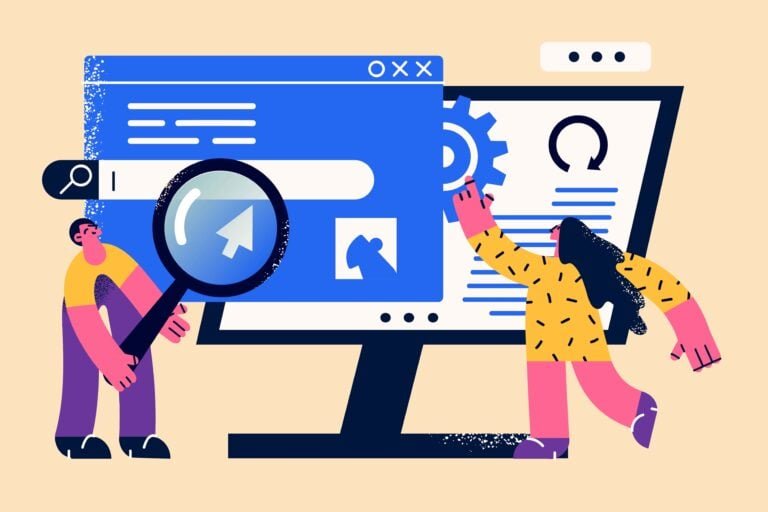In the dynamic landscape of online content creation, efficiency is key. WordPress, one of the most popular content management systems, offers a range of editor modes that empower creators to streamline their content creation process. Gone are the days when crafting content was limited to traditional text input; today, WordPress offers a diverse array of editor modes that cater to different preferences and needs. From the classic editor to the block editor and even full-site editing, each mode comes with its unique set of features designed to enhance your workflow and bring your creative ideas to life more effortlessly than ever before.
Table of Contents
ToggleLearning Outcomes
- Distraction-Free Mastery: Attain a deep comprehension of utilizing distraction-free mode to optimize concentration and streamline content generation.
- Focus Mode Competence: Develop the ability to activate focus mode, fostering increased concentration levels for more effective editing and content refinement.
- Full-Screen Proficiency: Acquire mastery in using full-screen mode to toggle the admin user interface on and off, cultivating an immersive editing environment.
- Spotlight Mode Navigation: Gain the skill to navigate spotlight mode adeptly, highlighting specific content elements for meticulous and targeted editing.
- Efficient Content Management: Learn to leverage the always open list view feature, ensuring constant content accessibility and thereby enhancing management and editing processes.
- Template Editing Expertise: Cultivate proficiency in template editing mode, empowering you to confidently modify template parts and intricately customize website layouts.
Comprehension questions
- What is your level of familiarity with the different editor modes offered in the block editor?
- Where do you typically compose the content for your website?
- How can these editor modes enhance your experience when it comes to writing or editing?
Content creation step by step
Step 1: Identifying the Need
Have you ever found yourself facing too many distractions while editing or writing a page or post? Before delving into the specifics of editor modes, we’ll address the common challenge of external influences affecting your content creation process.
Step 2: Distraction-Free Mode- Content Creation
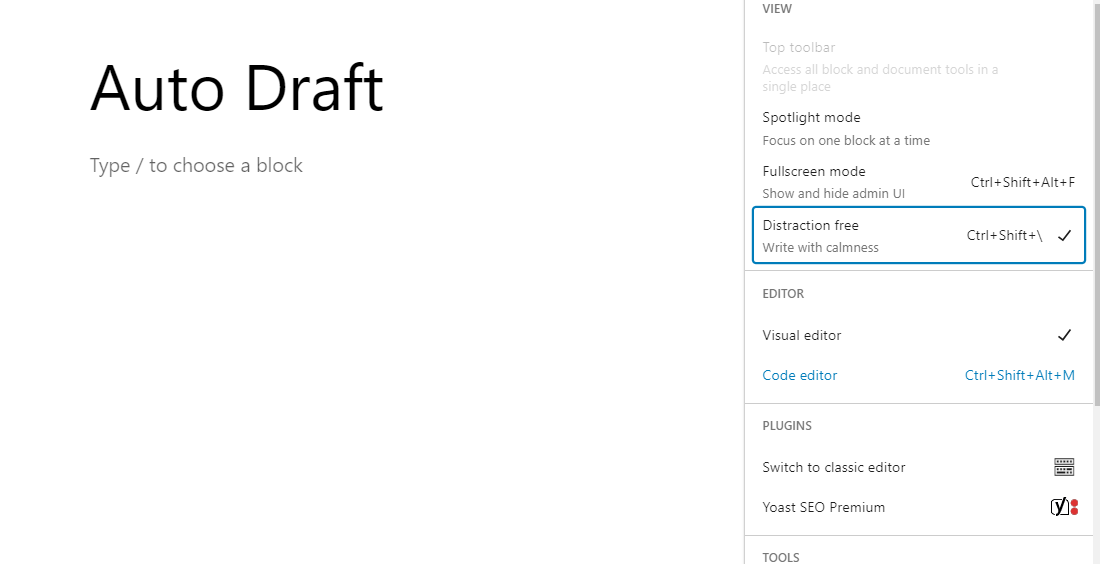
First up is the distraction-free mode, a recent addition aimed at enhancing your writing focus. To activate this mode, click on the three vertical dots located in the top-right corner. By enabling “Distraction-free,” you’ll experience minimized screen distractions, allowing you to “Write with calmness.”
Step 3: Focus Mode Engagement
Enabling focus mode introduces a transformative change to the editor screen. The top toolbar disappears, and the block toolbar remains hidden when interacting with content. This deliberate design keeps you immersed in your writing, minimizing distractions. The result is a streamlined editing experience that closely resembles a text editor, promoting a singular focus on your words.
Step 4: Effortless Block Addition
When you need to add a new block, the process is straightforward—simply type a forward slash followed by the block’s name. Should you require the toolbar while in distraction-free mode, a simple mouse movement to the screen’s top will reveal it?
Step 5: Full-Screen Immersion
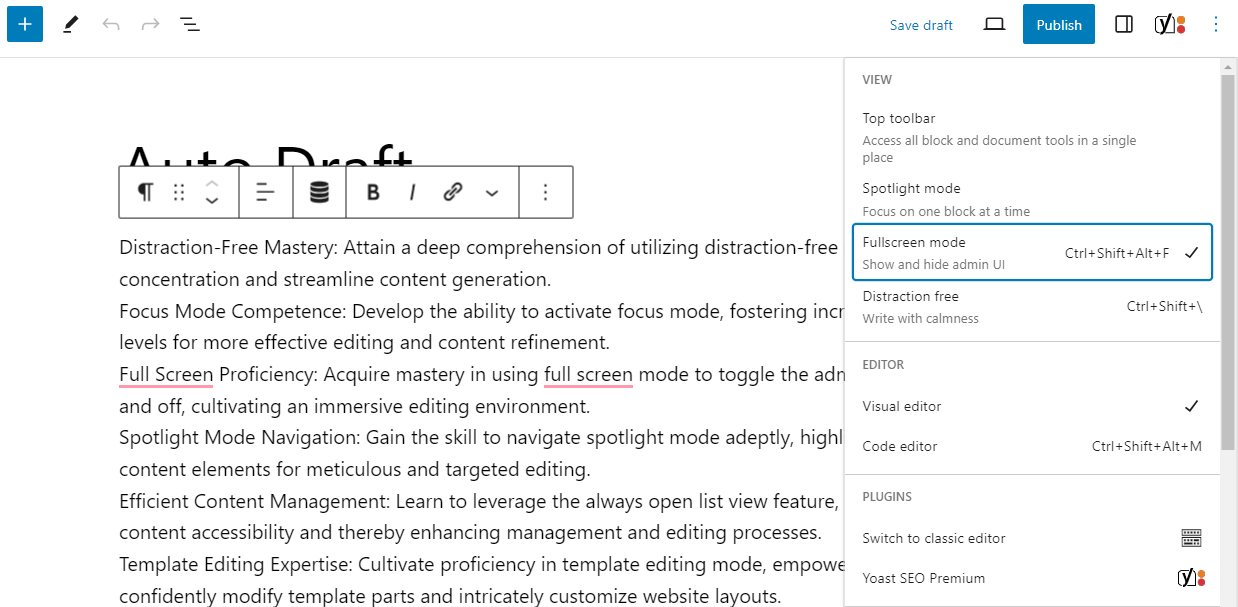
Delve into the full-screen mode, which provides the flexibility to toggle the display of the admin user interface. If you prefer a visible admin sidebar while working, this feature can be deactivated. The full-screen mode grants easy access to your sidebar or allows you to hide it as needed.
Step 6: Shining a Spotlight- Content Creation
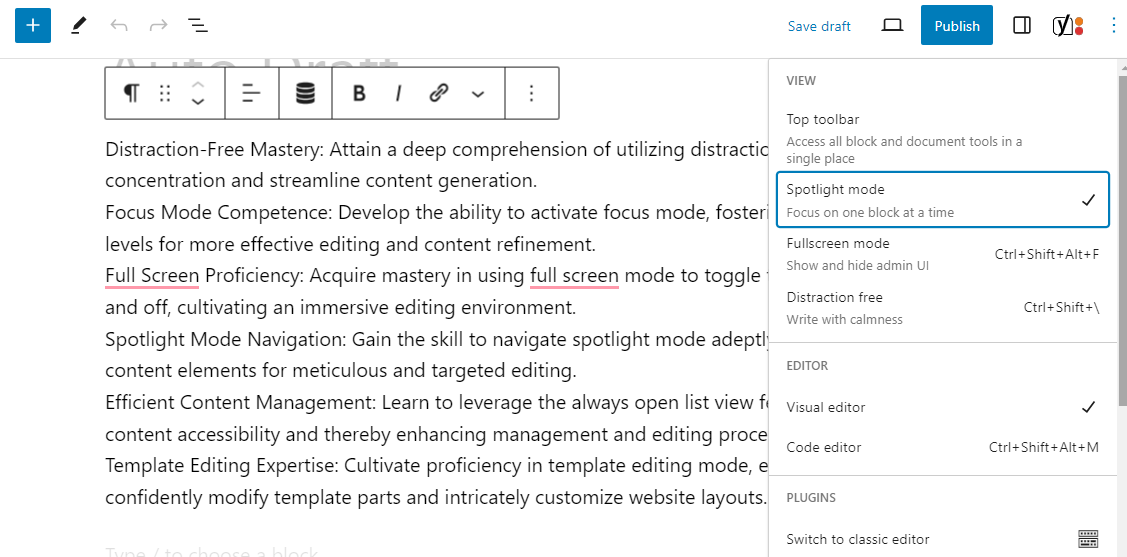
The spotlight mode comes into play, available both in the post editor and site editor. Activating this mode grays out all blocks except the one you’re focusing on. This approach encourages dedicated attention to one block at a time. This mode is particularly useful for individuals seeking intense focus during content creation.
Also Read: Introducing Learnmate – An Education Theme for LearnDash
Step 7: Optimizing with Top Toolbar- Content Creation
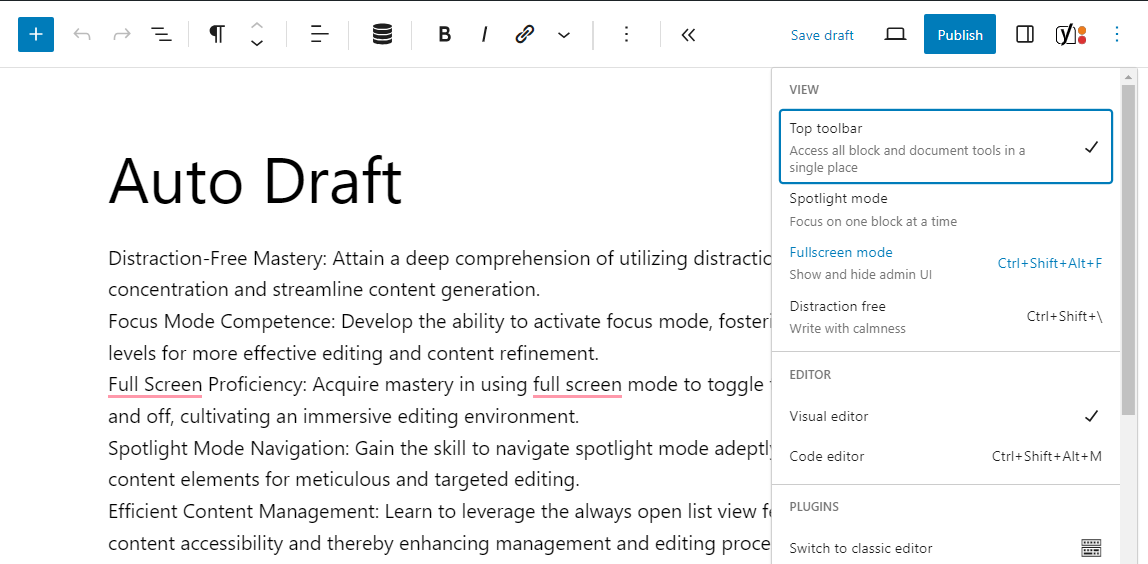
An option to note is the ability to enable the top toolbar during your work and editing. Opting for the block toolbar view alleviates concerns about the toolbar obstructing your editing process.
Step 8: Always Open List View- Content Creation
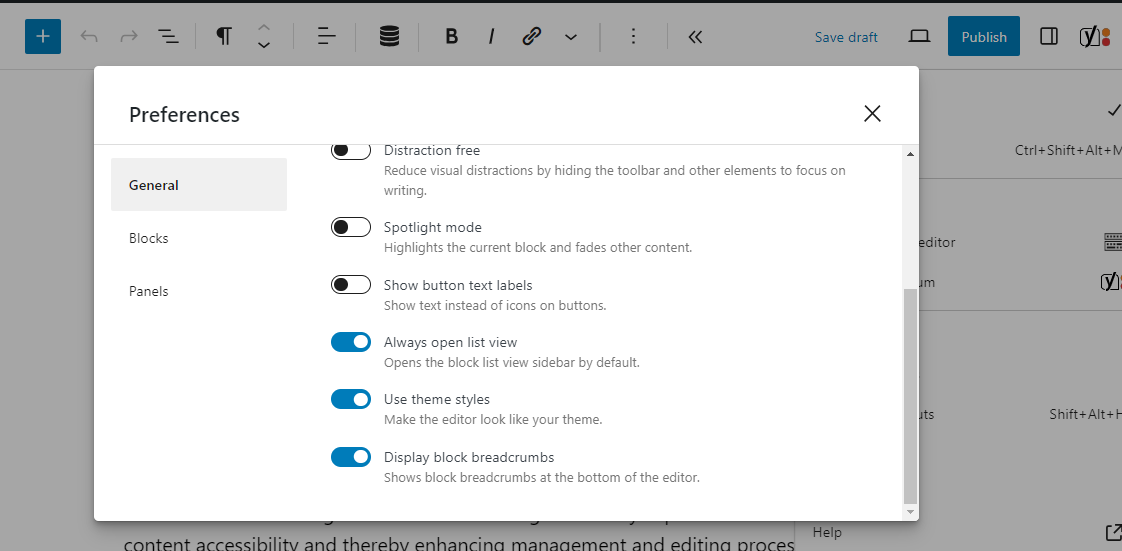
Consider exploring the “always open list view” feature, which ensures consistent access to the list view sidebar. This option, available in both the post editor and site editor, opens the sidebar every time you enter the block editor. This is especially beneficial for those who rely heavily on the list view.
Step 9: Enhanced Editing with Templates
For those working with templates, the ability to edit header and footer template parts in template editing mode is a valuable asset. This feature ensures a simplified and focused editing experience. Additionally, you can experiment by dragging your header and footer elements to visualize their appearance on smaller screens.
Step 10: Integration and Exploration
Now that you’re equipped with knowledge about these editor modes, I encourage you to explore them firsthand. Test their impact on your writing productivity and discover how each mode can be harnessed to enhance your content creation process.
Conclusion on Content Creation
The distinctive modes within WordPress extend unparalleled capabilities to streamline content creation. By attaining the specified learning outcomes associated with these modes, content creators, web designers, and administrators can harness WordPress’s full potential. Mastery of these features not only optimizes workflow but also elevates the
Interesting Reads:
Best Site Designing WordPress Themes
Adding Your Plugin’s Link to the BuddyPress Member Toolbar Menu