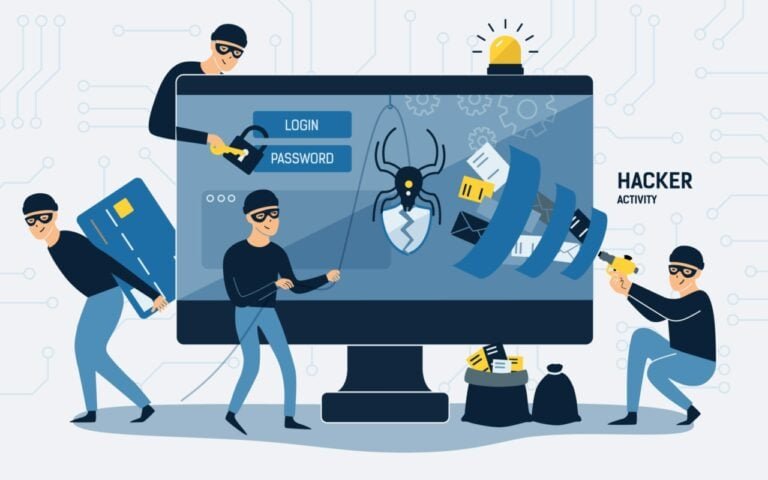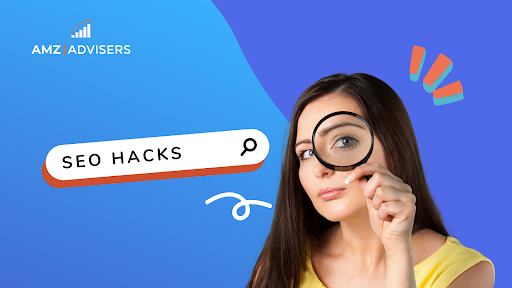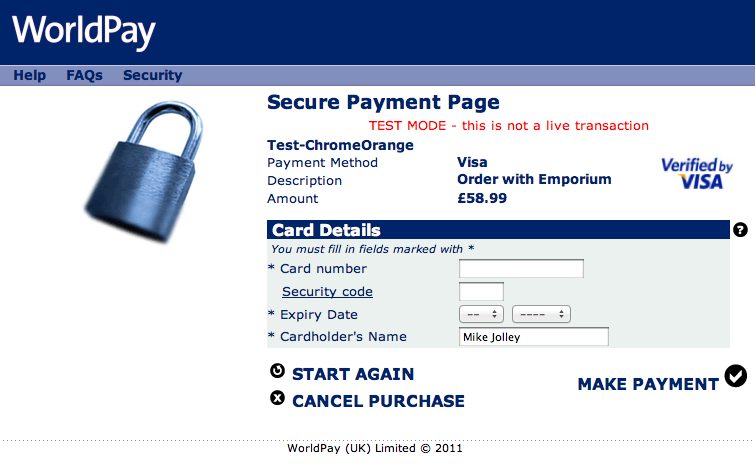If you run an online store with WooCommerce, you might have wondered what is shipping class and how to use it. Shipping class is a feature that allows you to group similar products based on criteria like weight, size, or preference, and assign different shipping rates or methods to each group.
Shipping classes can help you save time and adjust your shipping costs for different products. For example, you can create a shipping class for bulky items and another one for lightweight items. Then, you can charge more for shipping bulky items than lightweight items.
In this blog post, we’ll explain what is shipping class in WooCommerce and how to use it to improve your online store.
Table of Contents
ToggleWhat is Shipping Class in WooCommerce?`
Shipping class in WooCommerce is a way to categorize your products based on their shipping characteristics. For example, you can create a shipping class for bulky items, another one for lightweight items, and another one for fragile items.
Each product can have one shipping class assigned to it. You can assign the shipping class to your products individually or in bulk.
The benefit of using shipping class in WooCommerce is that you can set different shipping rates or methods for each shipping class. For example, you can charge a flat rate of $10 for bulky items, $5 for lightweight items, and $15 for fragile items.
This way, you don’t have to manually enter the shipping cost for each product. You can just assign the product to the appropriate shipping class, and WooCommerce will calculate the shipping cost based on the class.
How to Use Shipping Class in WooCommerce?
To use shipping class in WooCommerce, you need to do three things:
- Create the shipping classes that you need for your products
- Assign the products to the corresponding shipping classes
- Set up the shipping rates or methods for each shipping class
Let’s see how to do each step.
Creating Shipping Classes in WooCommerce
To create a new shipping class in WooCommerce, follow these steps:
- Go to WooCommerce > Settings > Shipping on your WordPress Admin dashboard.
- Click on the Shipping Classes link.

- Enter the name of your shipping class and a slug. If you leave the slug empty, it will be automatically filled in for you.
- Optionally, add a description to make it easier to understand what the class should apply to.

- Click on Add shipping class to save it.
- Repeat this process for every shipping class you’ll need in your store.
For example, you can create a shipping class for bulky items, another one for lightweight items, and another one for fragile items.
Assigning Products to Shipping Classes
Once you have created your shipping classes, you need to assign them to your products. You can do this in two ways:
- Individually: Edit each product and select the shipping class from the dropdown menu in the Shipping tab.
- In bulk: Select multiple products from the main Products screen and choose Edit from the dropdown menu on the top left. Then change the Shipping class value and save.
For example, you can assign all your furniture products to the bulky shipping class, and all your t-shirts to the lightweight shipping class.
Setting Up Shipping Rates or Methods for Each Shipping Class
After you have assigned your products to their respective shipping classes, you need to set up the shipping rates or methods for each shipping class.
There are different ways to do this, depending on how you want to charge for shipping. For example, you can use:
- Flat rate: Charge a fixed amount per item or per order based on the shipping class
- Free shipping: Offer free shipping for certain products or orders based on the shipping class
- Table rate: Charge different amounts based on various factors like weight, quantity, destination, etc., based on the shipping class
In this guide, we’ll show you how to set up flat-rate shipping based on your shipping classes. This is one of the simplest and most common ways to use shipping classes in WooCommerce.
To set up flat-rate shipping based on your shipping classes, follow these steps:
- Go to WooCommerce > Settings > Shipping and click on the Shipping zones link.
- Click on Add Shipping Zone or edit an existing one if needed.
- Enter a name for your zone (e.g., Domestic) and select the regions that belong to it (e.g., United States).
- Click on Add Shipping Method and select Flat Rate from the dropdown menu.
- Click on Edit next to Flat Rate.
- Enter a title for this method (e.g., Standard Shipping) and tax status (e.g., Taxable).
- In the Cost field, enter a base cost for this method (e.g., $5). This is the amount that will be charged per order, regardless of the shipping class.
- In the Shipping class cost fields, enter the additional cost for each shipping class (e.g., $10 for bulky items, $0 for lightweight items, etc.). This is the amount that will be added to the base cost per item, depending on the shipping class.
- Click on Save Changes to apply the settings.
For example, if you have a base cost of $5 and a shipping class cost of $10 for bulky items, then an order with one bulky item and one lightweight item will have a total shipping cost of $20 ($5 + $10 + $5).
Conclusion
Shipping class in WooCommerce is a feature that allows you to group similar products based on criteria like weight, size, or preference, and assign different shipping rates or methods to each group.
Shipping classes can help you save time and adjust your shipping costs for different products. For example, you can create a shipping class for bulky items and another one for lightweight items. Then, you can charge more for shipping bulky items than lightweight items.
We hope this blog post has helped you understand what is shipping class in WooCommerce and how to use it to improve your online store. If you have any questions or feedback, please let us know in the comments below.😊
Interesting Reads:
10 Essential Tools For Front End Developers
Launch Your eCommerce Marketplace in a Few Steps: A Comprehensive Guide