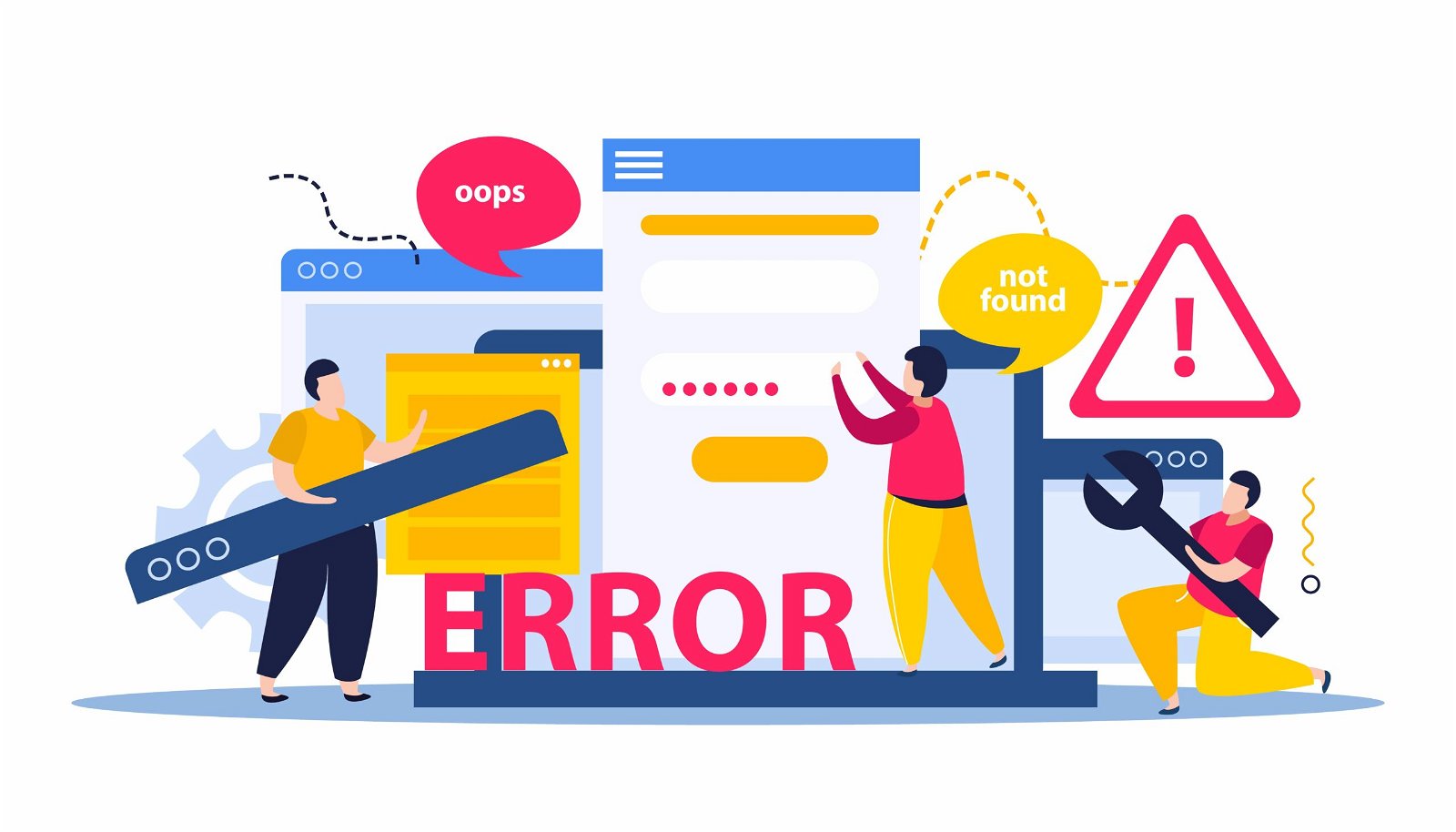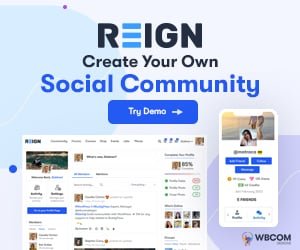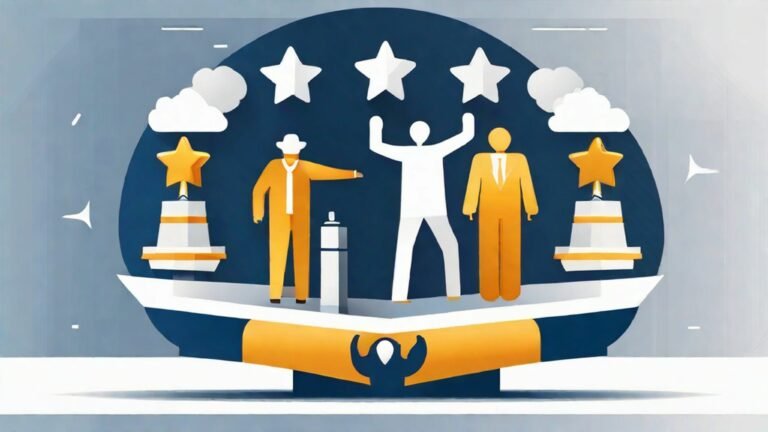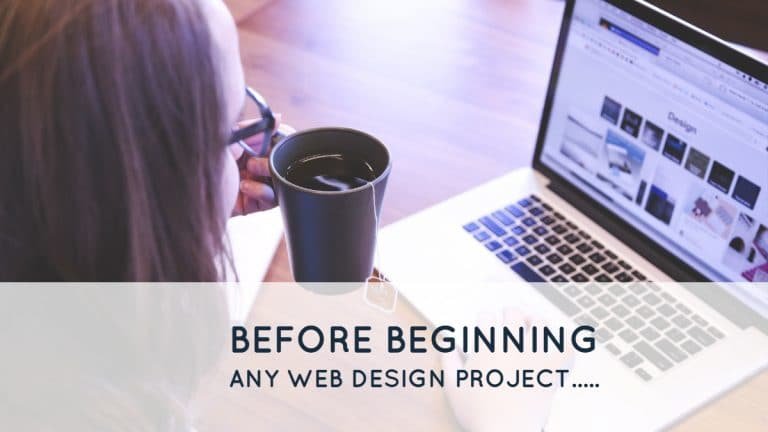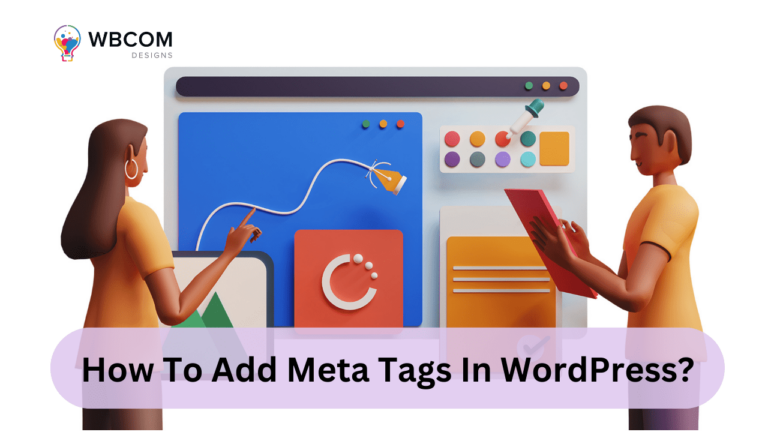If you’ve ever encountered the dreaded “There has been a critical error on this website” message on your WordPress site, you know how panic-inducing it can be. This error can disrupt your website’s functionality and, if not addressed promptly, lead to a negative impact on user experience and search engine rankings. In this comprehensive guide, we’ll explore the common causes of critical errors in WordPress and provide step-by-step instructions on for troubleshooting a critical error and resolve them.
Understanding the Critical Error Message:
When a critical error occurs on your WordPress website, you may see a screen displaying the following message:
“There has been a critical error on this website. Please check your site admin email inbox for instructions.”
This message is a generic notification that something has gone wrong but doesn’t provide specific details about the issue. To diagnose and fix the problem, we need to delve deeper into the possible causes.
Also Read: 25+ Best Drag And Drop WordPress Page Builders In 2024
Common Causes of Critical Errors:
Plugin Incompatibility:
One of the most common reasons for critical errors is the incompatibility between plugins and your WordPress version. When plugins are outdated or not coded correctly, they can conflict with each other, leading to a critical error.
Theme Issues:
Your WordPress theme plays a crucial role in your site’s appearance and functionality. A poorly coded or outdated theme can trigger critical errors. Ensure that your theme is compatible with the WordPress version you’re using.
PHP Memory Limit Exhaustion:
WordPress relies on PHP, and if your server’s PHP memory limit is exceeded, it can result in a critical error. This often happens when a plugin or theme is using too much memory.
Corrupted Core Files:
Sometimes, the core files of WordPress may become corrupted due to a failed update or other issues. Corrupted files can lead to critical errors.
Issues with the .htaccess File:
The .htaccess file is a configuration file for your server. Any errors in this file can cause critical issues on your WordPress site.
Troubleshooting Steps:
Check Your Site Admin Email:
As the error message suggests, check your site admin email for any instructions. Sometimes, WordPress automatically sends an email with more details about the error.
Enable Debug Mode:
To get more specific error messages, enable WordPress debug mode. Edit your wp-config.php file and set define(‘WP_DEBUG’, true);. This will provide more information about the error.
Deactivate Plugins:
Start by deactivating all plugins. If this resolves the issue, reactivate each plugin one by one to identify the culprit. Consider updating or replacing incompatible plugins.
Switch to a Default Theme:
Switch to a default WordPress theme like Twenty Twenty-One. If the error disappears, your theme may be the problem. Consider updating or changing it to a more reliable option.
Increase PHP Memory Limit:
Edit your wp-config.php or .htaccess file to increase the PHP memory limit. If the error is memory-related, this might resolve the issue.
Reinstall WordPress Core Files:
If you suspect corrupted core files, reinstall WordPress. Make sure to back up your site before doing this to avoid data loss.
Check .htaccess File:
Examine your .htaccess file for any syntax errors. You can create a backup and then try replacing it with a default .htaccess file.
Conclusion:
Encountering a critical error on your WordPress website can be stressful, but with a systematic approach to troubleshooting, you can identify and resolve the issue. By following the steps outlined in this guide, you can effectively diagnose the problem and get your website back on track. Remember to regularly update plugins, themes, and WordPress core files to minimize the risk of critical errors in the future. If you’re unsure about any step, it’s always a good idea to seek professional assistance to ensure the stability and security of your WordPress site.
Interesting Reads:
Sensei Vs Learndash: Choose The Best One For Your WordPress LMS
Best WordPress bbPress Plugins 2024
Comparing the WordPress Security Plugins: Wordfence vs All-In-One WP Security