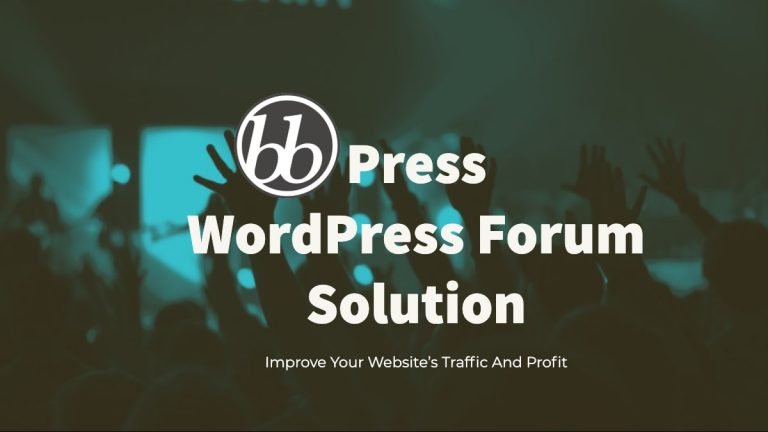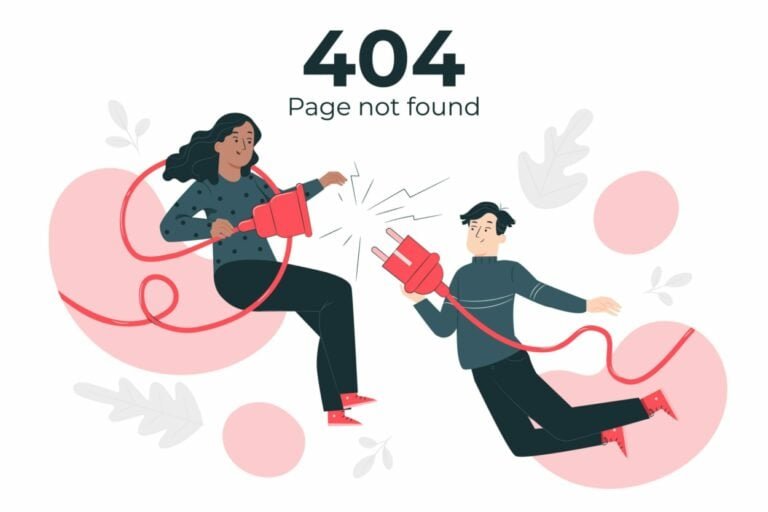Do you want to showcase your Vimeo videos on your WordPress website in a stunning and professional way? If so, you might be interested in creating a Vimeo gallery in WordPress.
A Vimeo gallery is a collection of videos that are displayed in a grid or slider format, with thumbnails, titles, and play buttons. You can use a Vimeo gallery to display your portfolio, testimonials, tutorials, courses, or any other type of video content on your website.
Creating a Vimeo gallery in WordPress is not hard, but it does require some tools and steps. In this blog post, I will show you how to create a Vimeo gallery in WordPress using a plugin. The WordPress gallery plugins are easy to use and offer many features and customization options for your video galleries.
Table of Contents
ToggleWhat You Need to Create a Vimeo Gallery in WordPress
Before we get started, let’s see what you need to create a Vimeo gallery in WordPress:
- A WordPress website with an active theme and some content.
- A Vimeo account with some videos uploaded or added to your collections.
- A plugin that allows you to create and embed Vimeo galleries in WordPress. In this tutorial, I will use Modula and Vimeography as examples, but you can choose any other plugin that suits your needs.
How to Create a Vimeo Gallery in WordPress with Plugin
Modula is a powerful and user-friendly WordPress gallery plugin that lets you create stunning photo and video galleries in minutes. You can use Modula to create a Vimeo gallery in WordPress by following these steps:
Step 1: Install and Activate Modula
The first step is to install and activate the Modula plugin on your WordPress website. To do that, go to your WordPress dashboard and navigate to Plugins > Add New. In the search box, type “Modula” and click on the Install Now button. Once the plugin is installed, click on the Activate button.
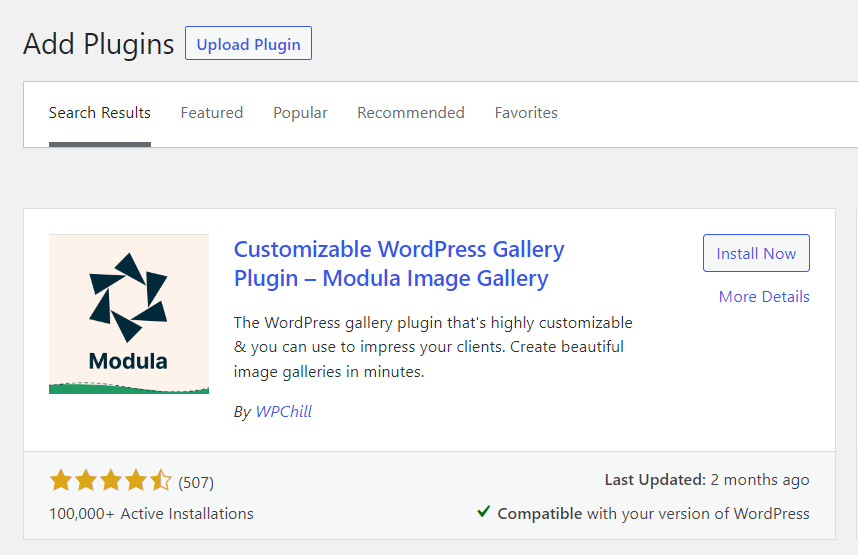
Step 2: Create a New Gallery and Add Images
The next step is to create a new gallery and add some images that will act as thumbnails for your videos. To do that, go to Modula > Add New in your WordPress dashboard. Give your gallery a name and click on the Add Images button. You can upload images from your computer or select them from your media library. You can also drag and drop images to rearrange them in your gallery.

Step 3: Add Vimeo Videos to Your Gallery
The third step is to add your Vimeo videos to your gallery by pasting their URLs in the video settings. To do that, hover over the image and click on the pencil icon on each image. There, you can paste the URL of the Vimeo video that you want to assign to that image. You can also choose whether to open the video in a lightbox or link it to an external page.
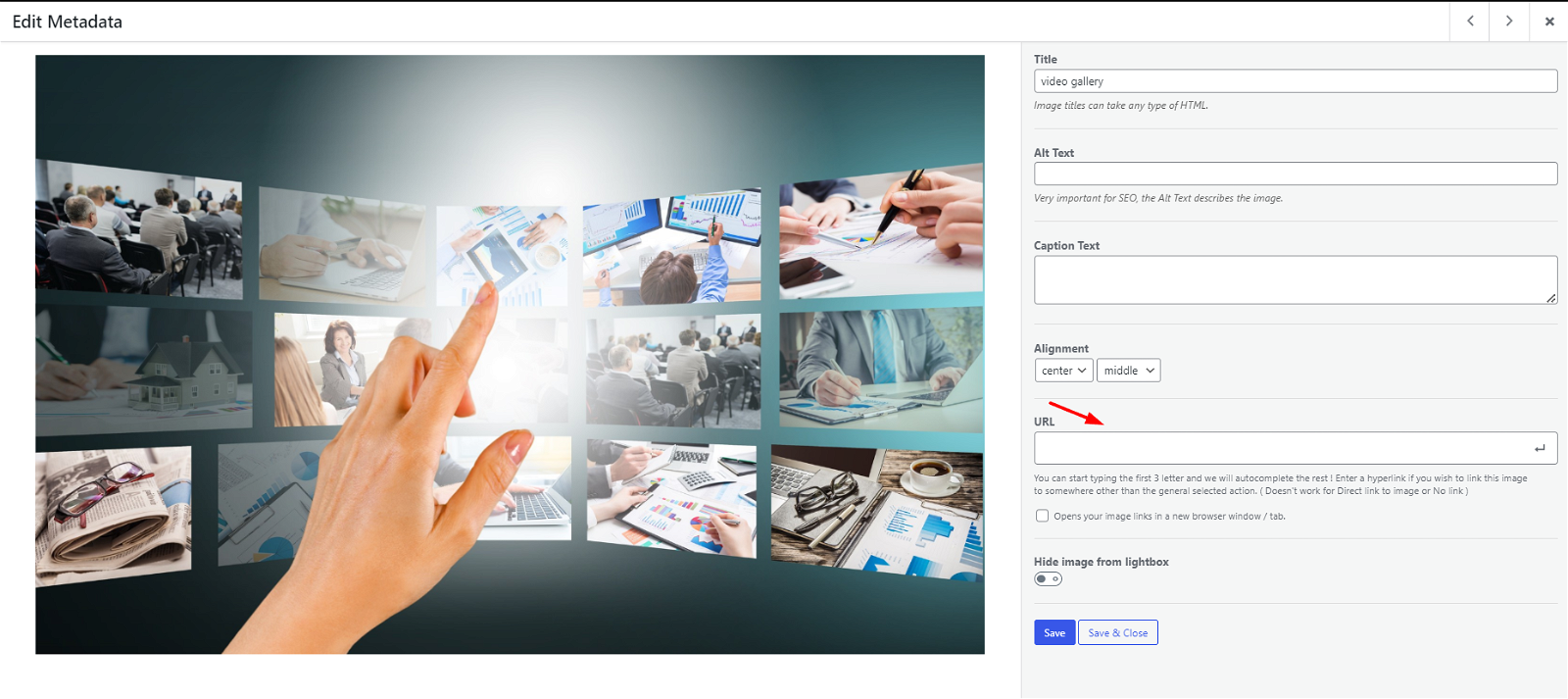
Step 4: Choose a Gallery Type and Customize It
The fourth step is to choose a gallery type and customize its appearance, layout, and behavior with the Modula options. You can find these options under the General, Style, Lightbox, Hover Effects, Filters, Loading Effects, Social Sharing, and Advanced tabs. You can choose from different gallery types such as grid, slider, masonry, or custom grid. You can also adjust the size, spacing, alignment, colors, shadows, borders, captions, icons, animations, filters, loading effects, social sharing buttons, and more.
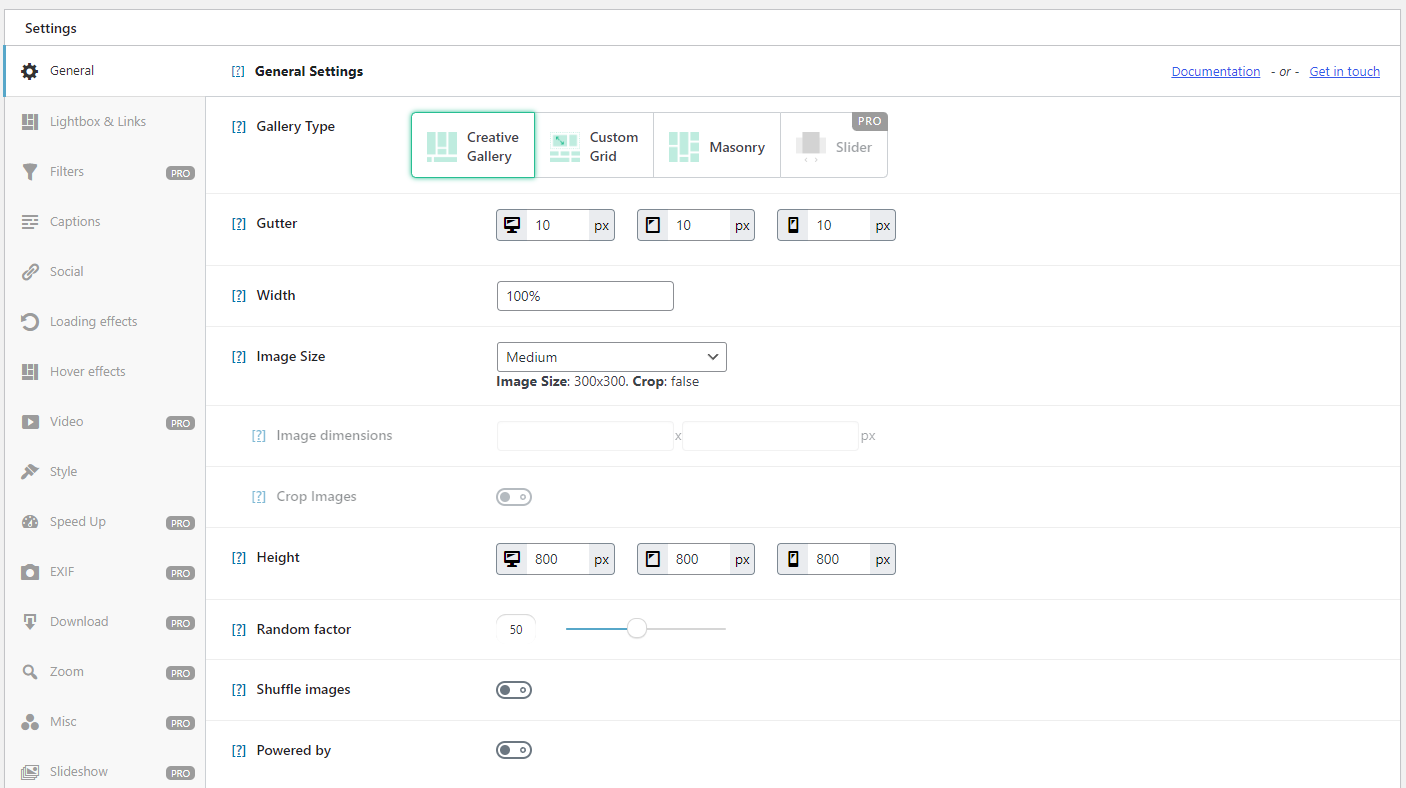
Step 5: Save Your Gallery and Copy the Shortcode
The final step is to save your gallery and copy the shortcode that is generated for it. To do that, click on the Save Gallery button at the top right corner of the screen. Then, copy the shortcode that appears under the gallery name. You can use this shortcode to display your Vimeo gallery anywhere on your website.

Final Thoughts
Creating a Vimeo gallery in WordPress is a great way to showcase your video content on your website in a professional and engaging way. You can use plugins like Modula and Vimeography to create and customize your Vimeo galleries in WordPress with ease. I hope this tutorial helped you learn how to create a Vimeo gallery in WordPress with these plugins. If you have any questions or feedback, feel free to leave a comment below.