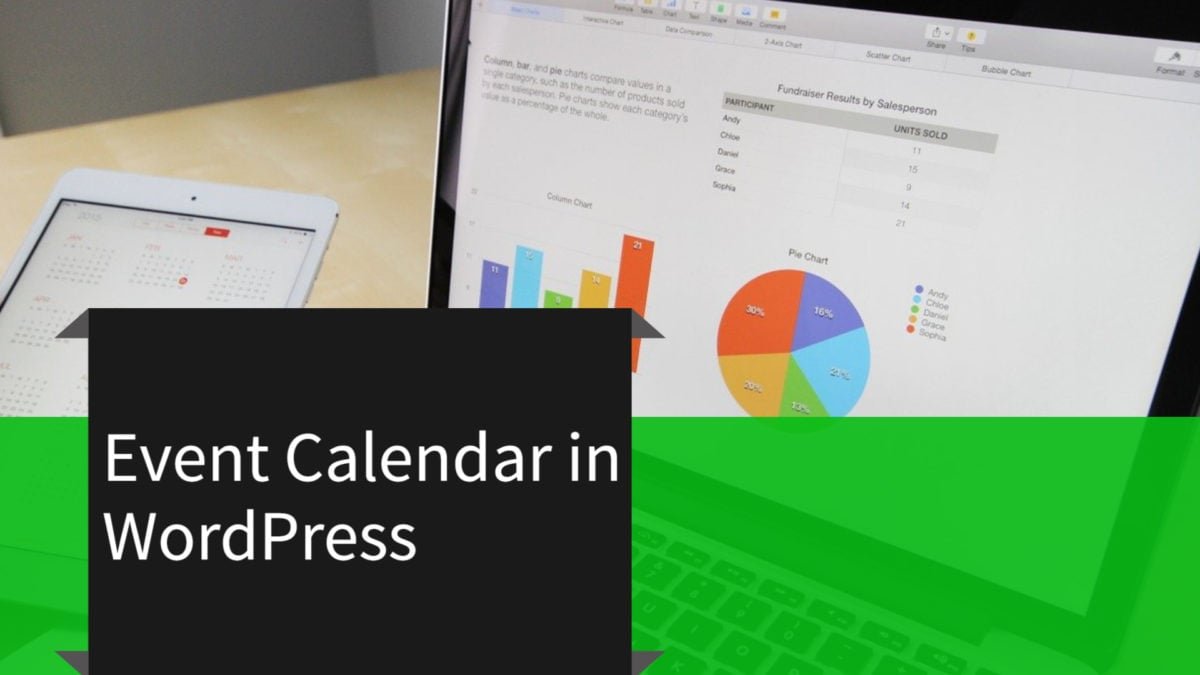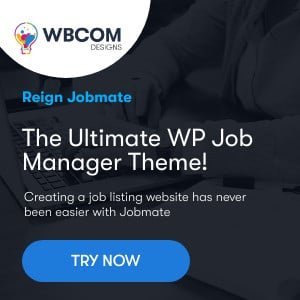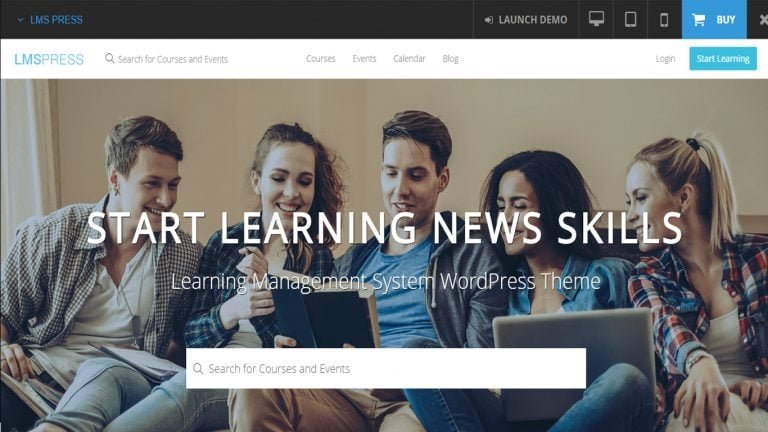You may want to share activities with your readers no matter what sort of event calendar in the WordPress site you run. And that’s fantastic! If you run a music blog, a community group website, a professional association page, or write about WordPress, events are relevant to your topic every week. So why don’t you pass them on to your readers?
WordPress is a powerful platform, and fortunately for you, theme and plugin developers have already done the legwork to make event sharing through WordPress possible. Installing a theme that includes an event’s custom post form is your first choice. This is useful because there would be no synchronization problems; after all, the events are built-in. However, if you try to switch themes later, you may run into some issues because they might have different event choices (making for a bumpy theme transition).
The second choice is to retain your current theme (or maybe change to something new and fresh) and add an events plugin. This is a fantastic way to manage your events because no matter which theme you use, the plugin will keep all of your event posts secure. Before you begin, make sure your plugin is compatible with your WordPress theme, and try to select a high-quality plugin that is well-supported.
Also Visit: WordPress Plugins Development Customization
Using Plugin
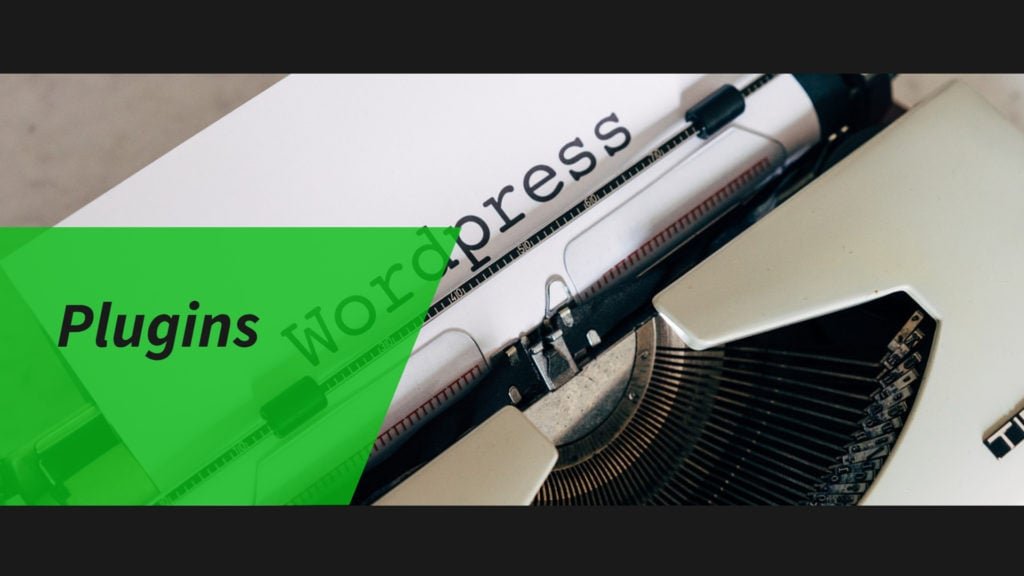
If you’ve chosen to go the theme path, install your theme and add events using the custom post form. If you want to use a plugin, we suggest Modern Tribe’s free Events Calendar plugin. This plugin not only comes with a responsive interface, built-in tooltips, tag & category support, advanced search, Google maps integration, and a custom widget for your upcoming events, but it’s also totally free. It’s even ready for translation so that you can use it in any language.
And, best of all, this fantastic free plugin integrates seamlessly with the Total WordPress theme. Let’s get started now that you know why the Events Calendar is so great. To begin, you must first install the plugin.
Installing the Events Calendar Plugin
- Navigate to Plugins > Add New from your WordPress dashboard.
- Then look for “the events schedule.” The first result should be a blue preview for Modern Tribe’s Events Calendar.
- If the installation is complete, click the install button, then the trigger connection.
- If all went well, you should see a screen similar to the one above. The final step is to build a new page called “Events.”
- An alert will appear, stating that the page with the /events slug will be replaced with your events calendar. This is presumably what you want. However, if you prefer a different URL for your calendar, you can change it in the settings (which we go over later).
- After that is completed, you can begin planning your events! You may start adding individual events right away, but we suggest that you go over your settings and make any necessary changes first.
Also Visit: WordPress Custom Theme Development
Customize the Settings for the Events Calendar Plugin

- Navigate to Events > Settings to begin customizing your settings. General, Display, APIs, and Help are the four tabs. If you run into a snag when adding activities, or if you’re having problems with a theme or plugin dispute, that last tab will come in handy. For high-traffic sites that choose to install a Google Maps API key, the API tab is optional. The first two tabs would be of most interest to most events websites.
- On the General tab, you’ll find options for the number of events per page, a merge & view feature for your events on your main blog page, and a couple of time zone settings. There are also options for Google maps, currencies, and custom URLs (this is only used if you want your calendar to appear on a page other than the /events URL).
- The View tab does just as it says on the tin: it allows you to customize your event pages’ appearance. The Events Template is the most critical choice on this list; if you want your events page to show your events calendar, you’ll probably want to use the Default Page Template. However, if your WordPress theme has custom page choices (such as Total’s Default Events Page Template), make sure to use those instead.
- You can adjust the look and feel of your events from here. Set your date formatting and simple styling (we recommend using the default Tribe Events style). There are also fields for adding custom HTML above and below event content if you’re a developer (but we suggest skipping this portion if you’re not comfortable coding).
Also Visit: Exclusive WordPress Customization Services
Adding Events
- After you’ve taken care of your general settings, you can start adding events. Navigate to Events > Add New, just like every other WordPress post kind.
- It should look very familiar on your phone. Like a regular blog post, give your event a title, description, category, and tags. The Event Options box on the right-hand side of your screen and the Event Calendar box (and possibly additional Event Settings depending on your theme – our screenshot shows additional Total theme options) will be different.
- In the Event Options box, you can choose to cover your event from your main Event Listings tab, as well as make it sticky on your calendar.
- You can add your location and organizer details (both of which you can reuse for future events), as well as the event cost and a link to a separate event or ticketing website, to the Event Calendar section below your main content.
- Once you’ve finished adding all of your information, you can publish your case. To see your case, click on it. Your event should resemble the picture above, depending on the details you’ve included and the theme you’ve chosen.
- You can see an awesome events calendar with your upcoming events and any sticky past events if you go to your main events page (using the default events template). Hovering over the calendar reveals a date range scan, browsing options, and event snippets.
Also Read: Best Website Ideas to Launch an Online Side Business
Conclusion
Events Calendar is sure to be a perfect choice for whatever your event promotion needs are. If you need more advanced functionality, buy one or more add-ons to expand your calendar. We had so much fun working with Modern Tribe’s Event Calendar that we made sure it was fully compatible with our Total WordPress style, which you can see and test on our Sustainable demo.
Interesting Reads:
Three Great Technologies Schools Should Use for Emergency Communication
How to Make Money Online Without Leaving Your Home
Order Management System: How to Pick the Best OMS for Ecommerce