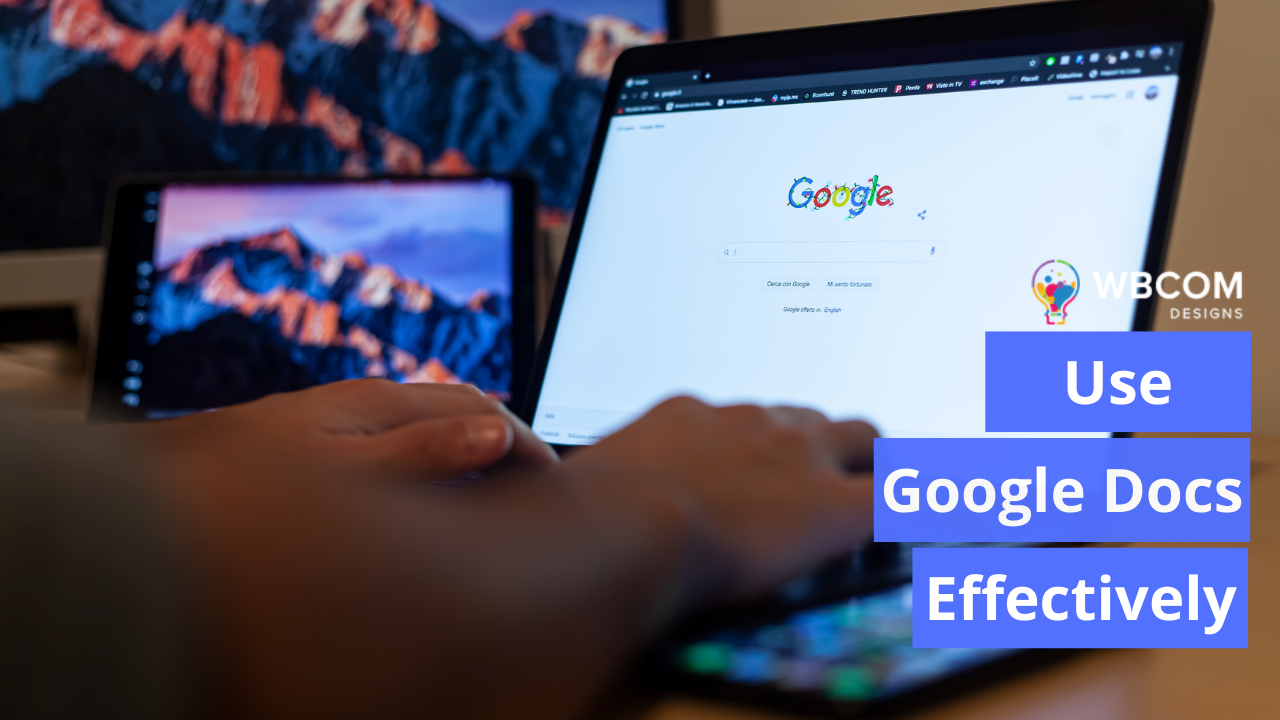Word documents may be created and shared online with Google Docs, a feature-rich cloud-based program. Since moving to the cloud may reduce essential functionality, many of us are wary about utilizing this web application. Google documents, on the other hand, is a powerful program that many people don’t know about. For both professionals and students, Google docs are an excellent choice. There are so many powerful tools available to Use Google docs effectively that you’ll be astounded when you take the leap from traditional word processing software and switch to the cloud-based service.
Table of Contents
ToggleBest Google Docs Hints- Use Google docs effectively
1. Using Voice Typing – Enjoy Your Conversation While You Write
Talking about something is much easier than writing about something. Artificial Intelligence and voice command are becoming a significant focus for the world’s leading tech companies. You may speed up your writing with voice typing in Google Docs. An integrated microphone in your laptop or Android smartphone is required for this functionality to work. This feature is available in the Tools >> Voice typing menu. An extensive microphone will appear in a voice typing box. You can now begin using your voice to type in most languages. If you’re using a Mac, you can press Cmd+Shift+S (or Ctrl+Shift+S) to start recording.
Also Read: Woo Document Preview Pro
2. The Copied Document should have a clear format.
Even if you copy and paste papers from the web or elsewhere into Google Docs, formatting may prevent them from integrating with the rest of your Google applications documents. To format the copied documents, choose from one of these options.
“Highlight Text” >> Right-Click, and then choose “Clear Format.”
Go to the Format option in the top menu and select Clear Format after selecting the text to highlight.
3. You can also check out Google Fonts’ vast and beautiful collection.
There are many gorgeous fonts to choose from in Google documents. To add more fonts, use the drop-down menu at the document’s top to access the fonts. The Google Fonts directory, on the other hand, is an excellent place to look for the perfect font for your project.
4. Editing Images Within Documents
In Google docs, there are some basic image editing features. Cropping, resetting, applying a border, and adjusting the brightness, transparency, and contrast are all options.
5. Search for and insert hyperlinks into your documents.
With google documents, you may search for material inline and include a link without leaving the paper by clicking the insert link button in the top menu bar. Select a word in the document, press Ctrl+K, and you’ll be able to copy and paste a link into the paper.
6. Use Bookmarks to Reduce Scrolling in Documents
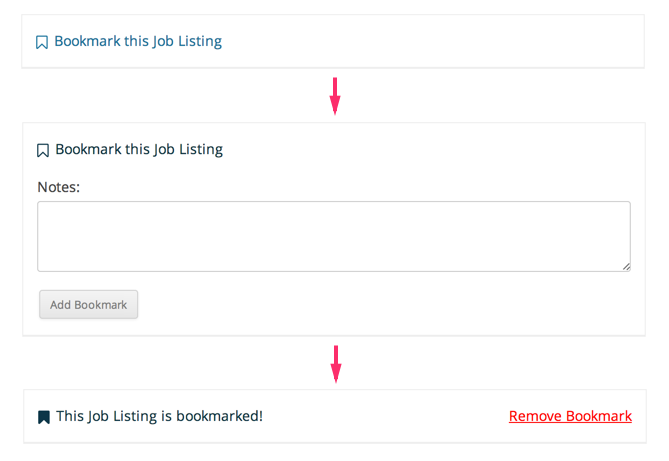
Using this tool while creating long documents is a great benefit. Insert Bookmark from the Insert menu to enable bookmarking in documents. You’ll see a blue bookmark icon on your paper’s left side. A table of contents can be added to your record by linking to a specific paragraph inside your document. It’s easy to understand how this table of contents comes in handy while reading lengthy publications.
7. Footnote- Use Google docs effectively
Google documents footnotes may be added quickly and easily. Keep the cursor where you want the footnotes to appear in the paper, and choose Insert > Footnotes from the Insert menu. Save the document after you’ve completed the footnotes.
8. To Improve Your Documents, Use the Suggestion mode!
It is a powerful feature in Google Docs that allows the document to be shared, collaborated on, and updated by multiple people. If you use Google Docs in suggestion mode, it may keep track of all your edits and display an accept/reject button next to them.
Practical and convenient for making any shared documents, where everyone may participate in making perfect papers using this tool. It is possible to enable the suggestion mode by clicking on the pencil-like editing tools at the top of the page.
9. Collaboration in Real-Time: Gmail
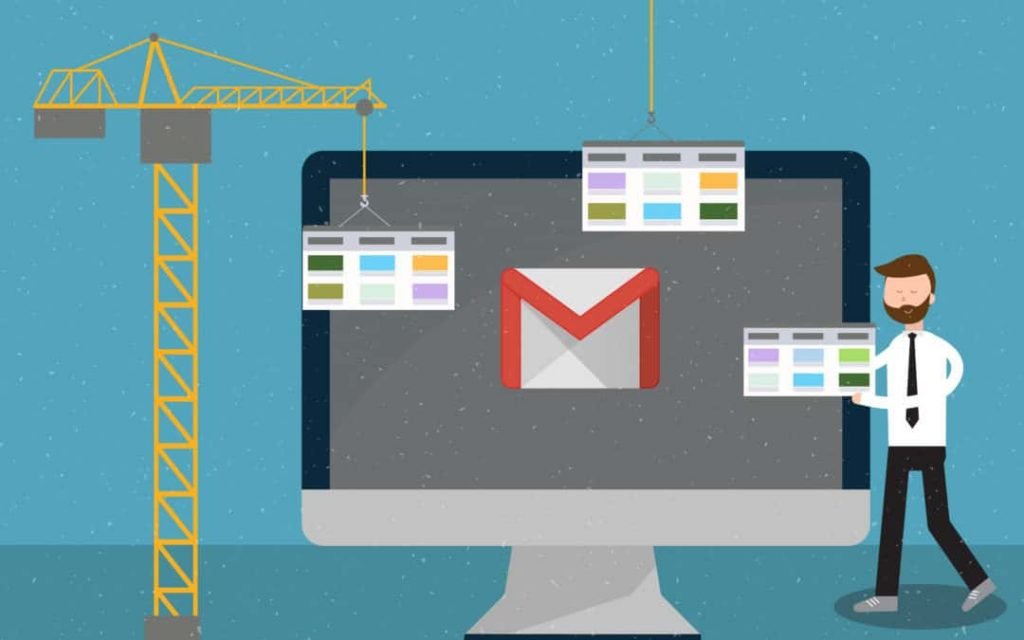
The paper can be shared with other Google document users. The document can be edited in real time by all of the users at the same time. The most recent corrected version will always be kept in Google Docs if two persons write the same material. And there will also be a second old version on the revision panel.
Additionally, users can collaborate on the production and editing of documents. Those updates are immediately visible to all users who have permission to access them.
Also Read: Best WordPress Citation Plugins And Footnotes Plugins
10. Publication of a Document on the Web- Use Google docs effectively
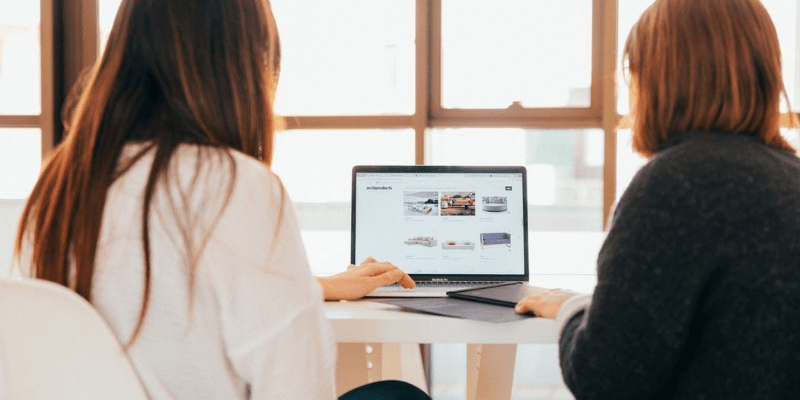
Google Docs allows you to create and modify documents and collaborate with others on them. Remember that you and others can only view the document with access authority, but the general public cannot consider it. To make it accessible, you’ll need to post it online. To achieve this, pick “Publish to the web” from the File menu on the top bar.
11. The Best Smart Spell Checker on the Market!
Google docs now include Google search’s clever spell checker, and it’s awe-inspiring. Instead of using a standard dictionary, this program uses Google’s search engine technology to identify spelling errors intelligently.
The spell check database in Google Docs is updated regularly. Every day, Google’s artificially intelligent “What Do You Mean?” database adds new words to its database, which then offers options based on context rather than mere similarity.” Spelling…” can be accessed from the top bar’s “Tools” menu.
Also read: BuddyPress Docs Review
12. Adjust the Page Layout- Use Google docs effectively

Google documents make it simple to make changes to the page layout. It is possible to alter the page’s color, margins, and orientation through the page setup option. Select File > Page Setup from the top menu bar to use these tools.
Also Read: A Complete Guide To Integrating Google Calendar With Slack
A document can be downloaded as a PDF, Word Doc, and More.
Instead of an editable document, you must transmit your document as a PDF or Docx copy after it is finished. Your final composition can be exported in as many as seven formats: Microsoft Word, ODT, RTF, TXT, HTML, compressed, PDF, and EPUB (ePub) (.epub). The file menu picks “Download as” from the drop-down list.
Use Any Language to Write the Documents
There is no restriction on the language in which you can create papers in Google Docs; documents can be made in any language. Select your preferred language from the File option at the top drop-down bar to change the default language. The alphabetical order of the wording is English.
Translations of the complete document are available in any language you want.
The document can be translated into any language you like. Google Translate isn’t perfect at translating, but there are a lot of languages to choose from. So, don’t exclusively rely on it, but any paper written in a different language may undoubtedly be read with its assistance.
Also Read: How To Add Document Preview To The Product Pages in WooCommerce
Conclusion of Use Google docs effectively
As you grow more familiar with and adept at using Google Docs, you’ll be able to work more efficiently. If you use Google Docs for anything, speeding up your work is a huge advantage.
Intersting Reads: