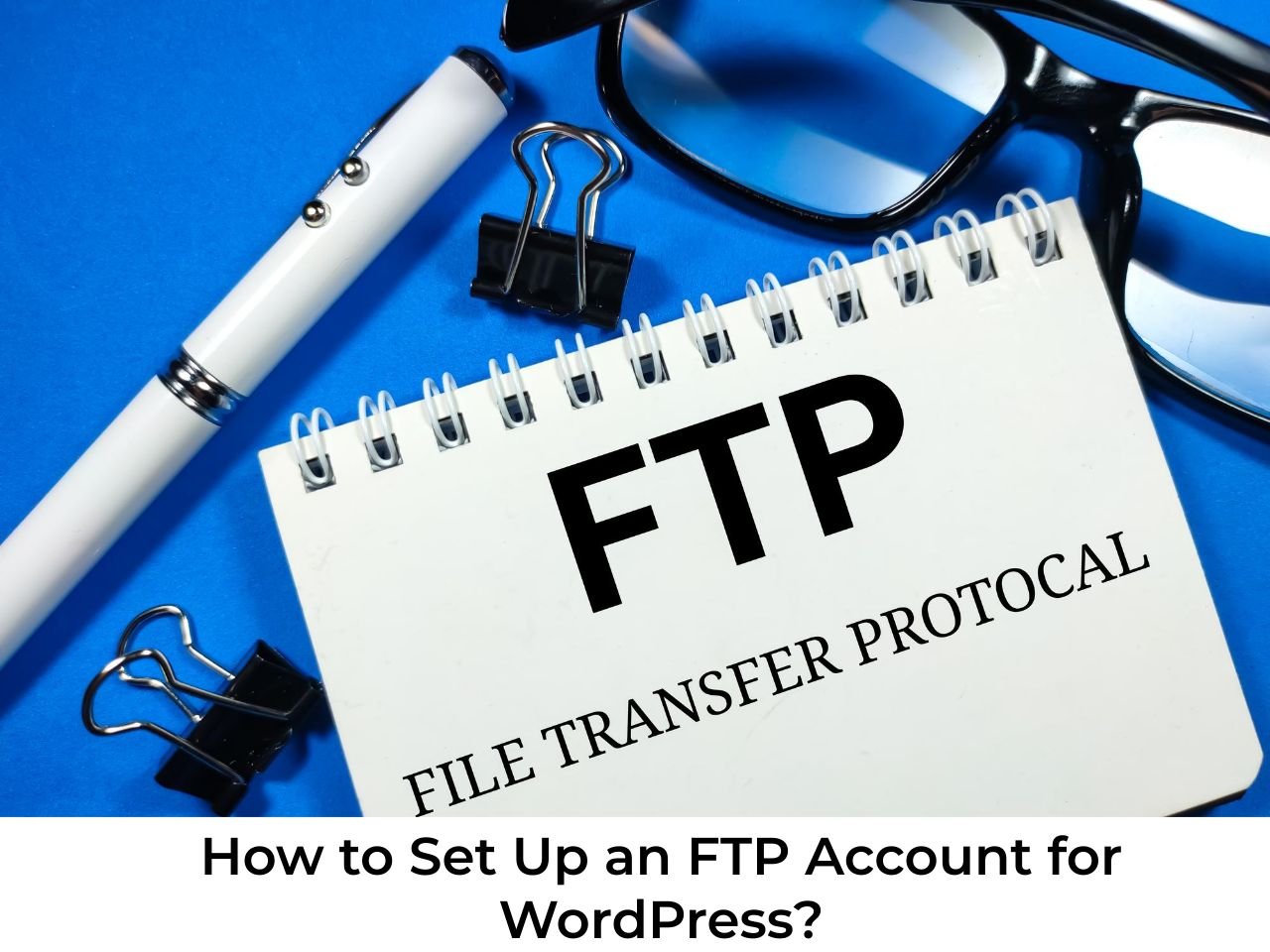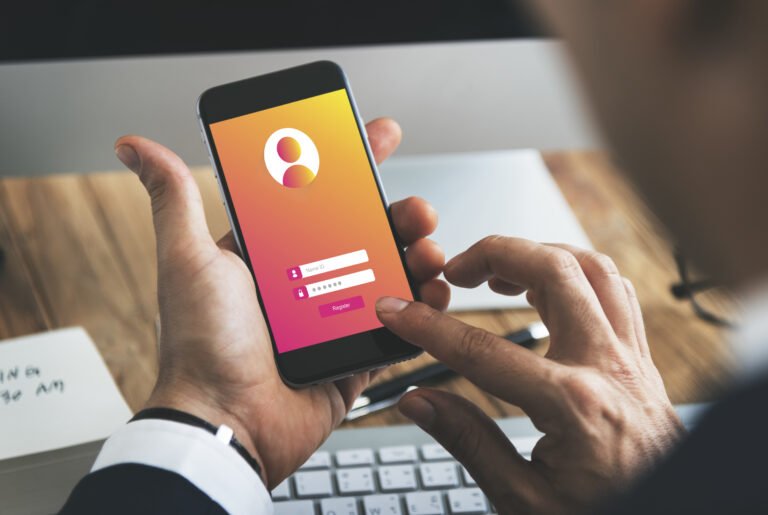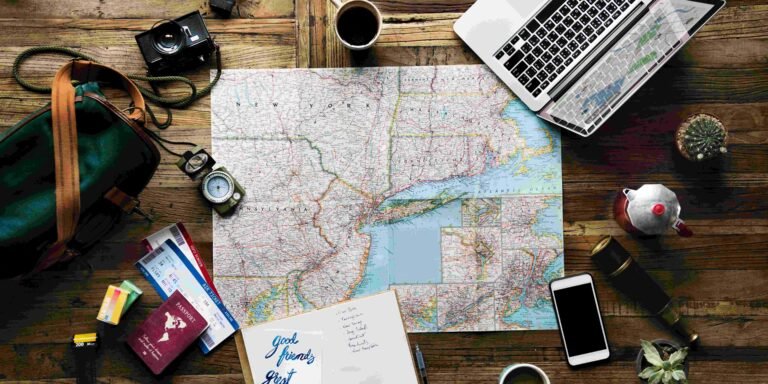FTP, or File Transfer Protocol, is a way of transferring files between your computer and your web server. FTP can help you manage your WordPress files, such as uploading new themes or plugins, editing important files like wp-config.php or .htaccess, or fixing some issues that may arise. In this blog post, I will show you how to set up an FTP account for WordPress and use it to manage your WordPress files.
Table of Contents
ToggleWhat You Need to Set Up an FTP Account for WordPress
To set up an FTP account for WordPress, you will need the following:
- A web hosting service that supports FTP access. Most web hosts offer this feature, but you may need to check with your provider if you’re not sure.
- An FTP client software that allows you to connect to your web server and manage your files. There are many free and paid options available, such as FileZilla, Cyberduck, or WinSCP.
- An FTP username and password that you can create from your web hosting control panel, such as cPanel. You can also set the quota and directory permissions for each FTP account.
How to Create an FTP Account for WordPress
Here are the steps to create an FTP account for WordPress:
- Log in to your web hosting control panel and look for the FTP Accounts option. It may be located in the Files section or somewhere else depending on your web host.
- Enter the username and password for the FTP account you want to create. You can also use the password generator to create a strong password. The username will usually be formatted with your domain name, such as [email protected].
- Set the quota for the FTP account, which is the maximum amount of data that the user can transfer. You can set it to unlimited or a specific number of megabytes.
- Set the directory for the FTP account, which is the folder that the user can access on your web server. By default, it will be your domain folder, such as public_html/. You can leave it blank to give full access to your WordPress site, or you can enter a specific folder name after it, such as public_html/wp-admin/, to limit the access to that folder only.
- Click on Create and you’re done! You have successfully created an FTP account for WordPress.
How to Connect to Your FTP Account and Manage Your WordPress Files
Now that you have an FTP account, you can use it to connect to your web server and manage your WordPress files. Here are the steps to connect to your FTP account using FileZilla as an example:
- Download and install FileZilla.
- Open FileZilla and enter the following information in the fields at the top:
- Host: Your domain name or server name, which you can find in your web hosting control panel or email confirmation.
- Username: The FTP username that you created earlier.
- Password: The FTP password that you created earlier.
- Port: The port number for FTP connection, which is usually 21 by default. You can leave it blank to use the default port.
- Click on Quickconnect and wait for FileZilla to establish a connection with your web server. You should see a message saying “Status: Directory listing successful” in the bottom panel.
- On the left panel, you will see the files and folders on your computer. On the right panel, you will see the files and folders on your web server. You can drag and drop files between the two panels to upload or download them. You can also right-click on any file or folder to perform other actions, such as rename, delete, edit, or create new ones.
Conclusion
That’s how you set up an FTP account for WordPress and use it to manage your WordPress files. I hope this information helps you! If you have any questions or feedback, please let me know in the comments section below.
Interesting Reads: