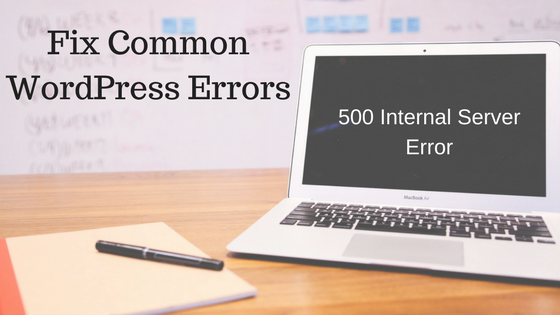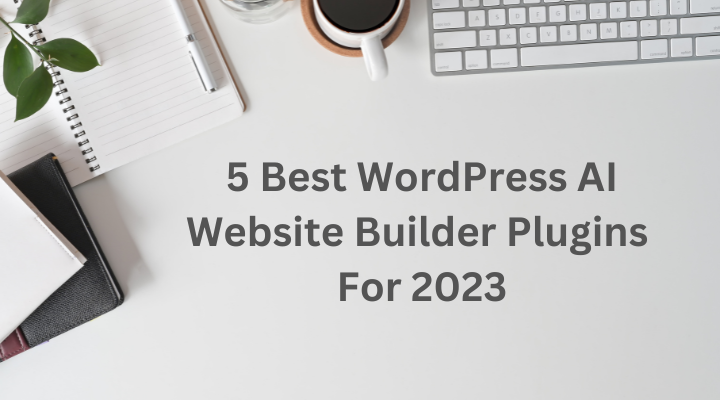WordPress is the most popular Content Management System the world has ever known. This humble website designing platform was curated to serve the website designing and handling needs of all type of users, whether beginners or experts. But still, users sometimes face errors they cannot fix themselves and feel stuck halfway. Today, this post shall discuss how to fix some of the most common errors that WordPress users encounter on a daily basis.
Always make sure that you create a complete backup of your site before making any major changes in the core files or when trying to fix some errors. In a case of any serious issues, do not try to fix them yourself, instead, seek the help of your site hosting company or an expert developer.
The Syntax error
When people try to add code snippets to their WordPress sites and skip something, this error usually occurs. Also, when people try to add a code that has incorrect syntax, this error might happen. All these lead to a PHP parse error and a notice like this appears.
Parse error – syntax error, unexpected $end in /public_html/site1/wp-content/themes/my-theme/functions.php on line 278
This error message indicates whatever is wrong with the code snippet. It notifies about the unexpected thing found in the code and where it is located.
- Try looking for a minor missing comma, or an extra curly bracket. Tiny thing often cause the Syntax error.
- Either remove it or fix the syntax. If you pasted the code using the Editor section of your WordPress dashboard, you are probably locked out.
- The only way to get in is through accessing the file you last edited using FTP.
- Install the FTP program
- Connect the FTP program to your website and go to the theme file that needs editing.
- Look at the error code to find out the file you need to edit. You will see the file and which line you need to edit.
- Either remove the code you last added or write the code in correct syntax.
- Save the file and upload it back to your server.
- Refresh the page after coming back to your WordPress site.
The Internal Server Error in WordPress
The “Internal Server Error”, or the “500 Internal Server Error” happens when the server is unable to identify a problem that has occurred.
- Check for the corrupted .htaccess file and rename it. Check if this renaming helps to fix the error.
- Increase the PHP Memory Limit by creating a blank text file called php.ini > Pasting this code in there: memory=64MB > Save the file > Upload it into your /wp-admin/ folder using FTP.
- If this doesn’t work, try deactivating all the plugins and re-uploading all the core files.
- If the error still exists, contact your hosting provider.
WordPress White Screen of Death
This is a nightmarish error because it leaves the user clueless due to its plain white screen with no error message. With no ends to look for a solution, it leaves the WordPress user puzzled. There are instances when this White screen of death is only visible at certain sections of the user’s site. It might occur when a script exhausts PHP memory limit or a configuration on the server. To fix this error, try the following things.
- Increase the memory Limit: Open WordPress directory > wp-config.php > add the following line inside the main php tag: [code]
define('WP_MEMORY_LIMIT', '64M');[/code]
- If this doesn’t work, try disabling all the plugins and then your theme with a default one.
White Text & Missing Buttons
Users sometimes find that buttons from WordPress visual editor have disappeared or buttons have been replaced by a blank white space. This error arises when concatenated JavaScript is not working in user’s admin area or TinyMCE files are missing or have been corrupted. This might also happen if some plugin modifies or extends the TinyMCE shipped with WordPress
- Clearing the browser cache and replacing the /wp-includes/js/tinymce/ folder with a fresh copy works for most of the users.
- If the problem still persists, then open the wp-config.phpfile of your WordPress site and add the following line to the top after the php opening tag. [code]
define('CONCATENATE_SCRIPTS', false);[/code]
[divider height=”30″ style=”default” line=”default” themecolor=”1″]
Wrapping Up!
We hope we have helped you with some WordPress error solutions and we will keep updating this list for more. For questions and feedback, kindly leave a comment below.
[divider height=”30″ style=”default” line=”default” themecolor=”1″]